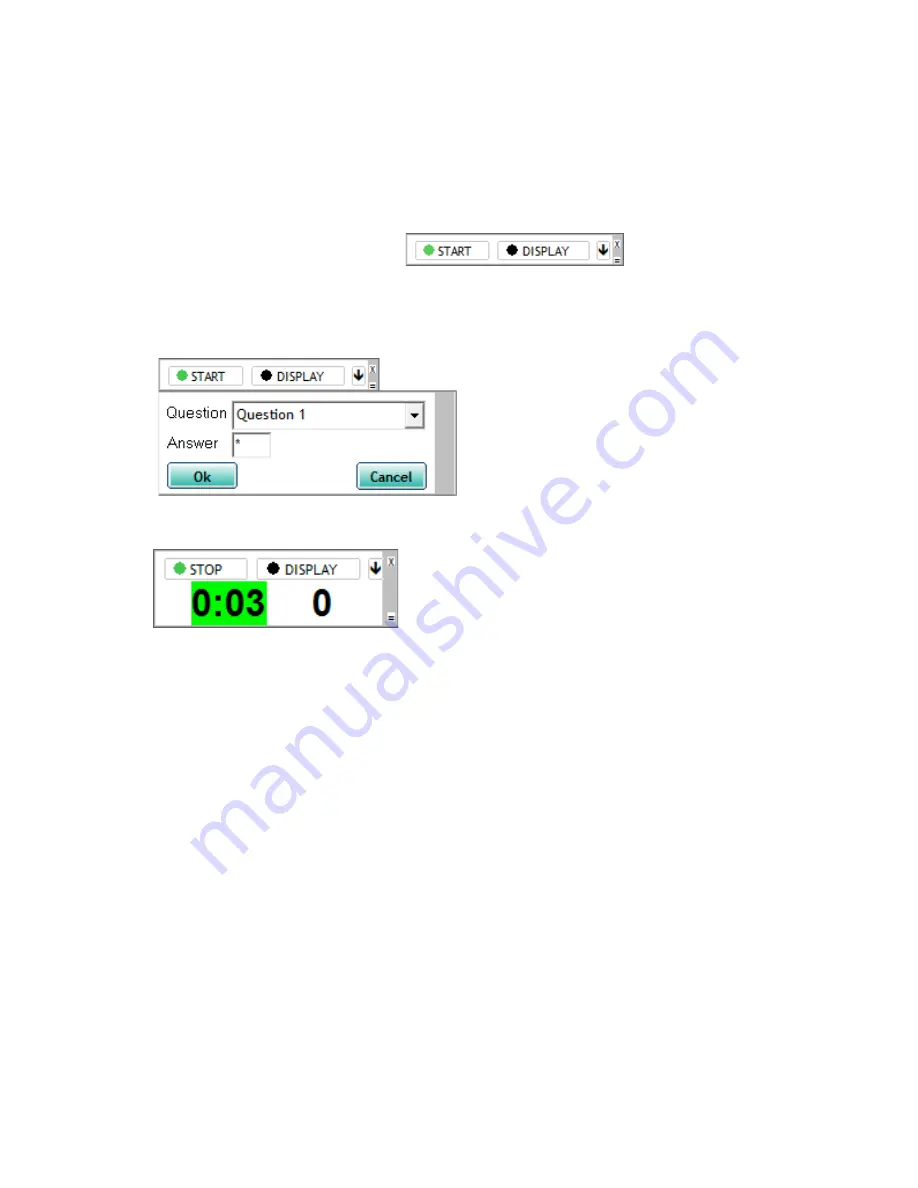
20
A.
Start Session
: For each lecture, you will start a new session. Each session will have
its own column in iGrader.
B.
Resume Last Session
: If in the middle of your lecture, you close iClicker or your computer
crashes, you can resume your previous session and the clicker marks in that session will not be
erased.
5. Plug the base into your computer and press
“
Start Session
”
. The main screen disappears
and is replaced by a floating menu bar.
6. Press the
“
Start
”
button when you start asking students questions. Press the
“
Stop
”
button to stop
polling your students. If you selected "
Show question information before
each question
" in the Polling
Session tab under Settings & Preferences, a pop-‐up will
appear to edit question information.
7. A Timer will appear and will count up/down depending on your settings.
A counter shows the number of student votes.
•
NOTE: iClicker will take a screenshot of your screen for each question, meaning if you use a
presentation software (e.g.: PowerPoint), it will take a screenshot of the slide shown to students.
This allows you to later review your questions without having to open the lecture slides.



























