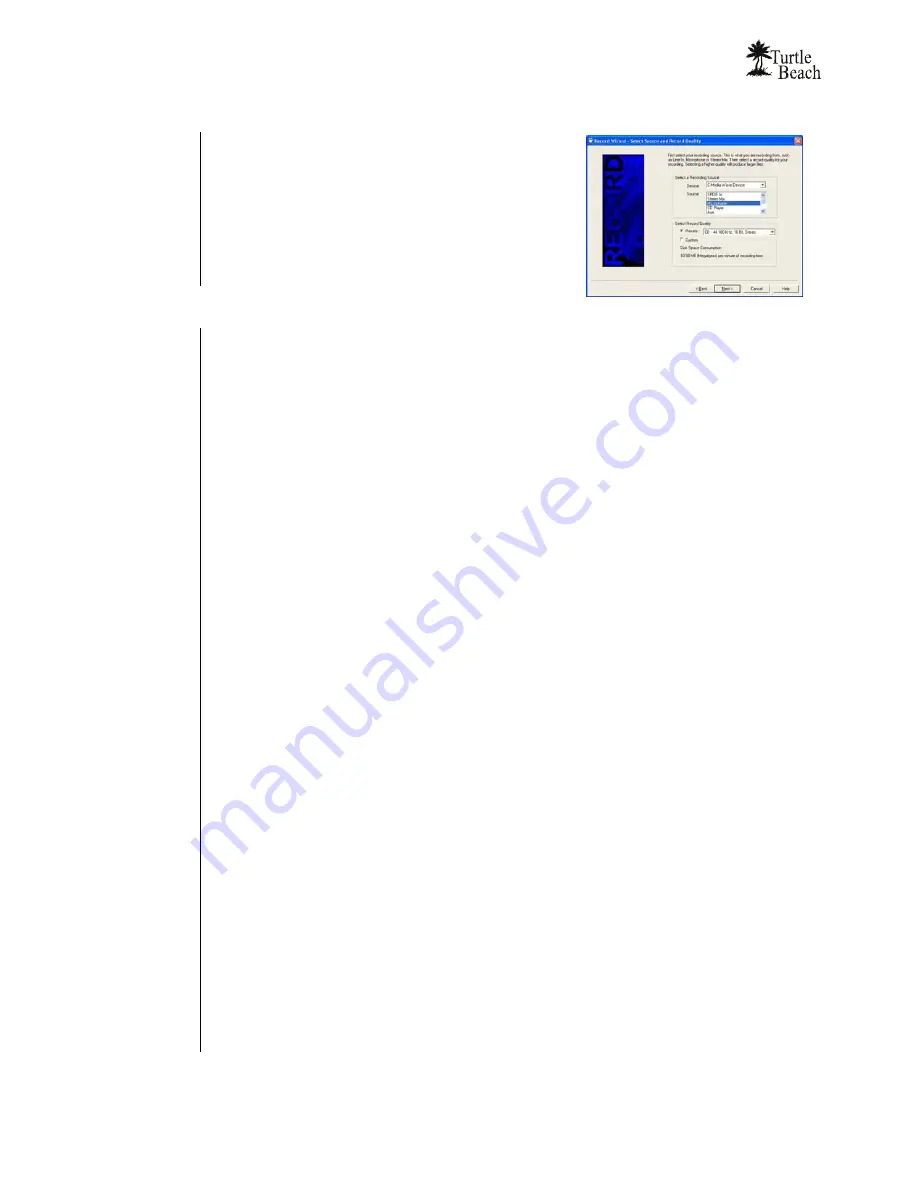
www.Turtle-Beach.com
Page 54
Making a Recording with the Record Wizard
Recording is easy with the Record Wizard. Simply press
the Record button, then select “Use the Record Wizard”
from the dialog box to launch the Record Wizard dialog.
From here you can select the recording source and
recording resolution, then lets the Wizard automatically
adjust the optimum volume level and start recording.
After the file has been recorded, it is loaded into the
Primary View window so you can edit and save it.
Editing Audio Files
To Load and Play a File
1. Select
File menu
Æ
Open
or click the
Open File
button. Navigate to the directory
where your digital audio files are located and click a file name in the Files list.
2. Double-click the file name or highlight the file name and choose OK.
3. After the file loads into the Primary View, click the
Play
button or press the
Spacebar
to play the file.
⇒
NOTE:
If a
Range
is selected (see below) only the highlighted Range will play,
rather than the entire file.
To select a range
1. Click on the desired start point in the display. Drag to the right and at the desired end
point, release. The range selected will be highlighted.
2. To adjust the end points, place the mouse cursor at the desired location in the File
Display, hold the Shift key and click. The Start or End point, whichever is nearer,
jumps to the mouse cursor.
3. To select the entire file, use
Edit menu
Æ
Select All
, press
Ctrl+A
or double-click on
the display.
To Play the selected range,
Press the Spacebar or click the Play button and the range will play.
To Zoom in/out on a Range
1. Select a range and click the Zoom In (or Zoom Out) button on the bottom right of the
screen. The entire screen will represent the length of the highlighted range, from
beginning to end.
2. Select a range in the zoomed view and repeat the procedure to produce successively
higher degrees of magnification. Clicking the zoom button without having a range
selected increases the magnification by 2. The maximum zoom range is one sample
per pixel.
To Insert Silence
1. Click-and-drag in the Graphic File Display to highlight the amount of silence you want
to insert.
2. Select
Edit menu
Æ
Insert Silence
and silence for the amount selected is inserted.
Any data after the insert shifts to the right.
Содержание Ear Force AK-R8
Страница 4: ...www Turtle Beach com Page iv Chapter 1 Introduction...
Страница 7: ...Audio Advantage SRM Page 3...
Страница 15: ...Audio Advantage SRM Page 11 Chapter 2 Installation...
Страница 34: ...www Turtle Beach com Page 30 Chapter 3 SRM Control Panel...
Страница 47: ...Audio Advantage SRM Page 43...
Страница 55: ...Audio Advantage SRM Page 51...
Страница 56: ...www Turtle Beach com Page 52 Chapter 5 AudioSurgeon LE Digital Audio Editing Software...


















