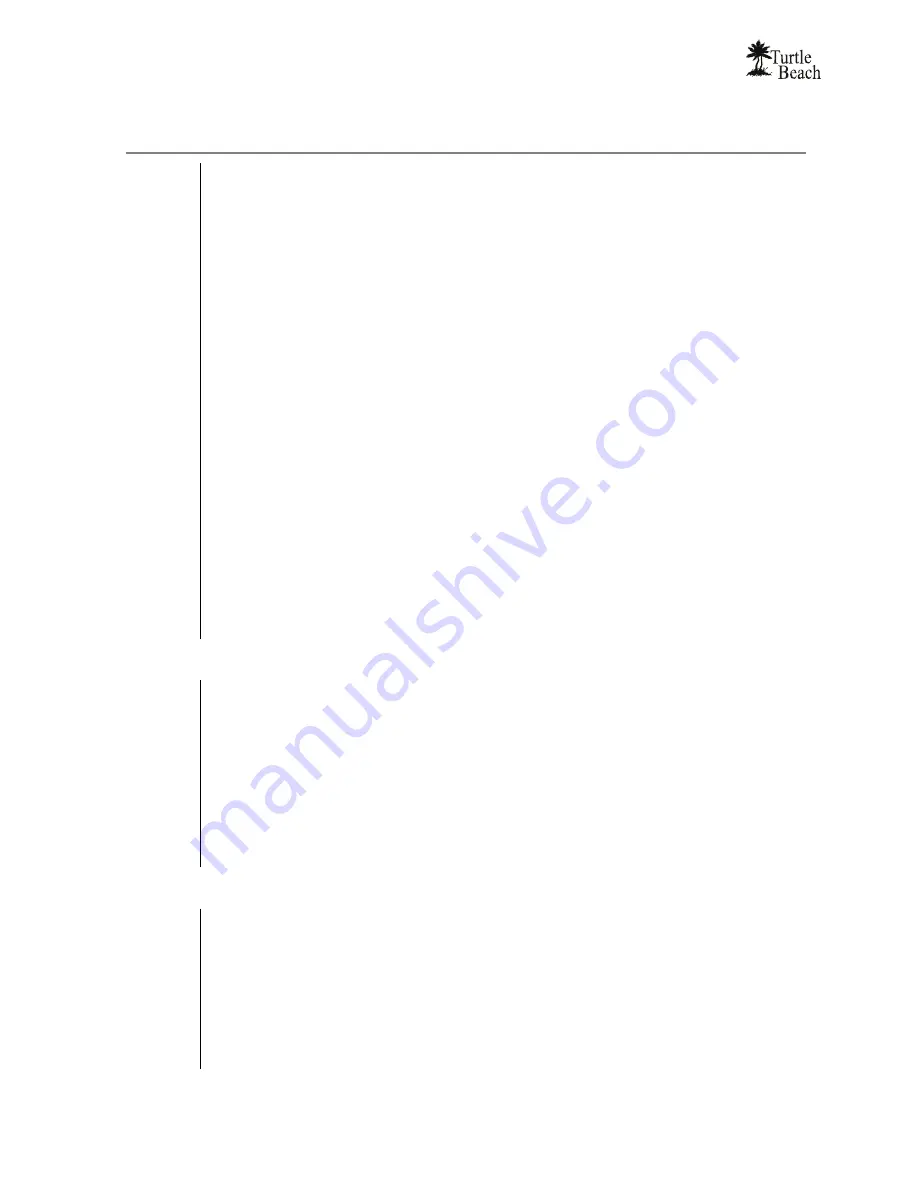
www.Turtle-Beach.com
Page 50
Record Settings
Audio recording can be accomplished with a program such as Audio Surgeon LE (included
on the SRM installation CD), Windows Recorder (in the Accessories section of the Start
Æ
All Programs list), or other digital audio recording software. The record source is selected by
clicking the Record Source pull-down menu in the Record Settings section of the Mixer tab.
After selecting a record source, the recording level may be adjusted with the volume control
located above the record source pull-down menu. The VU meter indicates the recording
level. When recording, set the recording level so that the VU meters do not enter the red
zone, other than during short audio peaks.
⇒
The VU meters will not be active unless you are recording with AudioSurgeon, or
another digital audio recording program.
You can select the following inputs as a recording source:
S/PDIF In:
Selects the digital audio S/PDIF input. Since the signal is in digital format,
the volume control does not function when S/PDIF is selected. The digital volume level
is already optimized by the transmitting source and cannot be adjusted.
Microphone:
Selects the mic input as a record source. If the microphone recording
level is too low, boost the volume by clicking the “…” button below the microphone
volume slider in the playback mixer to set the Microphone Boost option .
Line In:
Selects the Line Input as a record source.
Stereo Mix (Win 2000/XP only):
Selects the playback mixer output as a record source.
This may be used to combine audio sources into a single stereo source for recording.
For example, the microphone and WAV signals may be mixed together and recorded
from this source.
Selecting the Record Source in Windows Vista
Due to changes in Windows Vista, the SRM Control Panel’s ‘Mixer’ tab alone cannot select
the recording source. In Vista, the “Record Source” slider instead is labeled “Record Level”
because it can only control the recording input’s level.
An additional step must be taken to select the recording source in Windows Vista. To select
the record source, right-click on the speaker icon in the Taskbar System Tray (in the lower
right-hand corner of the screen) and select “Recording Devices”. When the Recording
Devices dialog window appears, it will display the available recording sources for the SRM.
To choose a record source, simply click on the item in the list, and then click the ‘Set
Default’ button.
Recording Input Signal Flow in Windows 2000/XP
The following diagram illustrates the signal flow for the recording input path when using the
SRM with Windows 2000/XP. Note that the volume sliders in the Playback Mixer will only
affect the recording level if Stereo Mix is selected as the recording source:
Содержание Ear Force AK-R8
Страница 4: ...www Turtle Beach com Page iv Chapter 1 Introduction...
Страница 7: ...Audio Advantage SRM Page 3...
Страница 15: ...Audio Advantage SRM Page 11 Chapter 2 Installation...
Страница 34: ...www Turtle Beach com Page 30 Chapter 3 SRM Control Panel...
Страница 47: ...Audio Advantage SRM Page 43...
Страница 55: ...Audio Advantage SRM Page 51...
Страница 56: ...www Turtle Beach com Page 52 Chapter 5 AudioSurgeon LE Digital Audio Editing Software...








































