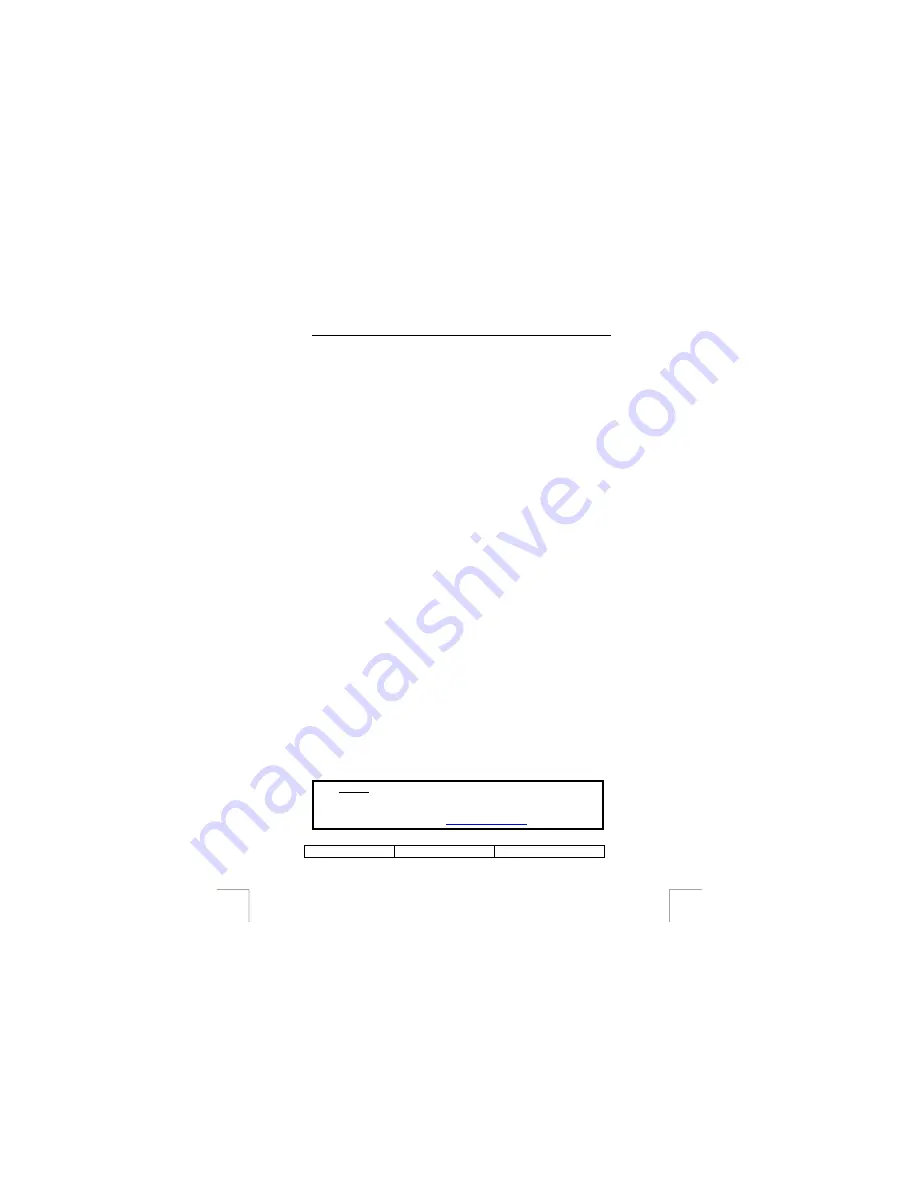
TRUST 922Z POWERC@M OPTICAL ZOOM
1.
Insert the CD-ROM into your computer’s CD-ROM drive. The installation
program will start automatically. If it does not start automatically, carry out the
following:
following:
a.
Select 'Run' from the Windows Start menu.
a.
Select 'Run' from the Windows Start menu.
b.
Type [D:\SETUP.EXE] and click on 'OK' to start the Trust Software
Installer.
b.
Type [D:\SETUP.EXE] and click on 'OK' to start the Trust Software
Installer.
2. Korzystaj
ą
c z Eksploratora wybierz zdj
ę
cia, które chcesz wys
ł
a
ć
. Przyciski po
prawej stronie Eksploratora umo
ż
liwiaj
ą
wybór zdj
ęć
, przegl
ą
danie, itd.
2. Korzystaj
ą
c z Eksploratora wybierz zdj
ę
cia, które chcesz wys
ł
a
ć
. Przyciski po
prawej stronie Eksploratora umo
ż
liwiaj
ą
wybór zdj
ęć
, przegl
ą
danie, itd.
3.
The Trust Software Installer will appear (see Fig. 9).
3.
The Trust Software Installer will appear (see Fig. 9).
4. Select
‘Install
software’.
4. Select
‘Install
software’.
5.
Select ‘Photo Impression 3’.
5.
Select ‘Photo Impression 3’.
6.
Follow the on-screen instructions to complete the installation.
6.
Follow the on-screen instructions to complete the installation.
13.4 Use the ArcSoft Photo Impression
13.4 Use the ArcSoft Photo Impression
1.
Turn on the computer
1.
Turn on the computer
2.
Set the camera to Playback mode
2.
Set the camera to Playback mode
3.
Connect the camera to the PC by the USB cable
3.
Connect the camera to the PC by the USB cable
4.
Turn on the camera
4.
Turn on the camera
5. Launch
Photo
Impression
5. Launch
Photo
Impression
6.
Select “from folder”, you can find your camera as a new disk to upload
your images to edit
6.
Select “from folder”, you can find your camera as a new disk to upload
your images to edit
7.
Shortly, follow the prompts and the images will start be downloaded
from your camera.
7.
Shortly, follow the prompts and the images will start be downloaded
from your camera.
Note:
For the usage of Photo Impression, please refer on the Help of the
software or check the manual on the product CD.
Note:
For the usage of Photo Impression, please refer on the Help of the
software or check the manual on the product CD.
14 Connecting the camera to a Mac
14 Connecting the camera to a Mac
Mac software is not supplied with the camera and currently the camera is only able to
be connected to a
Mac OS 9.2
system and be able to use the camera as a ‘Mass
Storage Device’. Follow instructions below:
Mac software is not supplied with the camera and currently the camera is only able to
be connected to a
Mac OS 9.2
system and be able to use the camera as a ‘Mass
Storage Device’. Follow instructions below:
1.
Set the camera to the ‘Playback’ mode.
Turn the camera on.
1.
Set the camera to the ‘Playback’ mode.
Turn the camera on.
2.
Connect the USB cable to the camera and the Macintosh computer.
The LCD screen will turn off and the green indicator will be lit.
2.
Connect the USB cable to the camera and the Macintosh computer.
The LCD screen will turn off and the green indicator will be lit.
3.
An HDD icon labelled ‘300_CAMERA’ will be displayed on the desktop.
3.
An HDD icon labelled ‘300_CAMERA’ will be displayed on the desktop.
4.
Double-click on the icon, double-click on the ‘DCIM’ folder.
Recordings are saved in the folder and its sub-folders.
4.
Double-click on the icon, double-click on the ‘DCIM’ folder.
Recordings are saved in the folder and its sub-folders.
5.
Double-click on a file to view/play it.
5.
Double-click on a file to view/play it.
15 Troubleshooting
15 Troubleshooting
16
!
Method
Method
1. Read the solutions given below.
2. Check for up-to-date FAQ’s, drivers and instruction
manuals on the Internet
Problems with camera itself
Problem Cause
Possible
solution





















