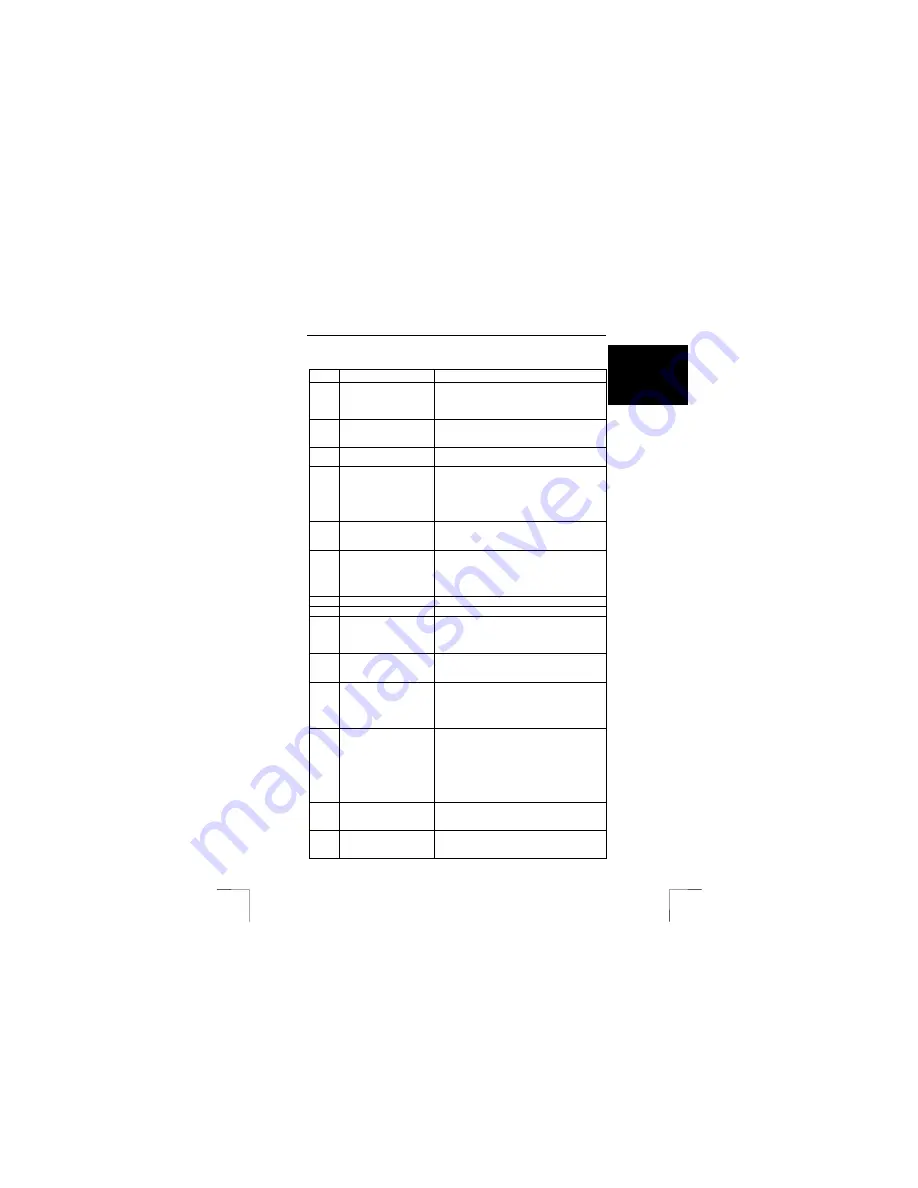
TRUST 610 LCD POWERC@M ZOOM
3
U K
3.2
Rear of the camera
Use table 2 in combination with figure 2.
Item
Description
Function
1
Viewfinder
For viewing the image to record. You can also
view the subject by looking at the built-in LCD
screen. The viewfinder is useful in bright light
if the LCD screen is difficult to see.
2
Status indicator
Indicates whether the camera is ready to take
a photograph. Flashing: camera is busy. Lit
continuously: camera is ready.
3
On/Off button
Turns the camera on. Press the button again
to turn the camera off.
4 + 5
Zoom button
When recording, pressing the button zooms in
on the image, although the image will not be
as sharp. When viewing a photograph, you
can increase the size of parts of the
photograph. The size of the original
photograph will not be altered.
6
Mode switch
Use this to select a mode for the camera:
display, record, change settings, automatic
exposure or special effects.
7
Exposure button
Takes a photograph. If this button is pushed
half way in, the camera prepares itself to take
a photograph. This greatly reduces the time
required to take a photograph. This is
particularly useful for action photographs.
8
USB connection
Connect the USB cable here.
9
Wrist strap attachment
Attach the wrist strap here.
10
Up button
When viewing a photograph, this button is
used to view the previous photograph. In
menus, this button is used to move up a
selection.
11
Down button
When viewing a photograph, this button is
used to view the next photograph. In menus,
this button is used to move down a selection.
12
Flash on-off/make copy
When taking a photograph, this button turns
the flash off, sets it to automatic or to red-eye
reduction. When viewing photographs, you
can use this button to make a copy of a
photograph.
13
White balance/delete
When taking a photograph, this button
switches the white balance setting between:
automatic – inside – office – outside. This is
used to ensure that white subjects are white
on the photograph. When viewing
photographs, this button is used to delete the
photograph which is visible on the LCD screen
from the memory.
14
LCD screen button
Turns the LCD screen on and off. The LCD
screen has many useful functions, but
reduces the life span of the batteries.
15
LCD screen
For looking to see what the photographs will
look like. Also used to view the photographs
which have been taken and, if desired, to




































