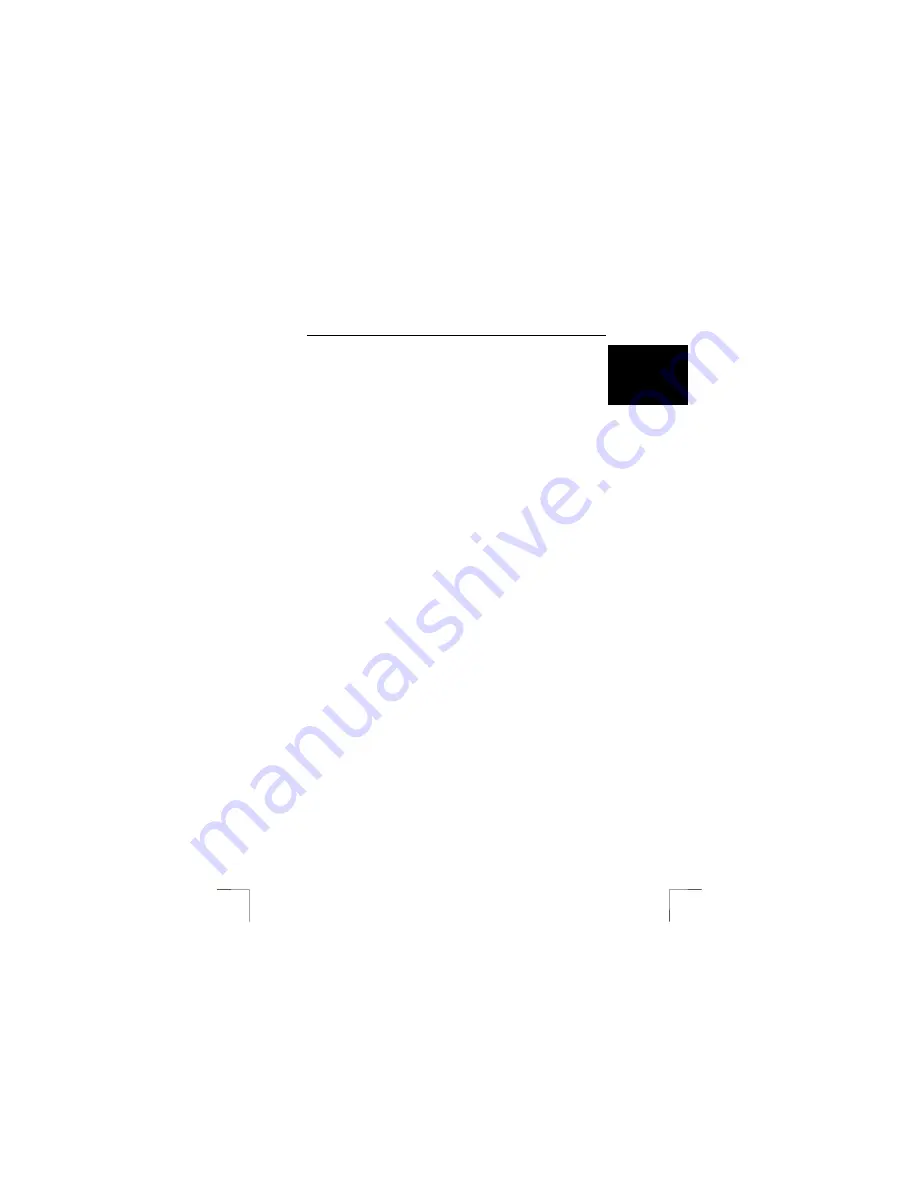
TRUST 610 LCD POWERC@M ZOOM
17
U K
2.
Click on ‘Start – Programs – Ulead Photo Express 4.0 SE – Ulead Photo
Express 4.0 SE’. Figure 10 will appear. You will be in the ‘Browse’ mode.
3.
Find the folder containing your photographs in the left-hand side of the
window.
4.
Click on this folder to view the contents. Your photographs will be visible in
the main window as thumbnails.
5.
Select a photograph that you wish to edit and double-click on it. After a
couple of seconds, the photograph will become visible in the main window.
You can now edit the photograph.
6.
Click on ‘Edit’ at the top of the window and select an option. The most
common options are included here.
7.
Click on ‘Save’ after editing the photograph to save the finished result.
See this program’s instruction manual and Help function for more information.
Note:
The photographs are saved in JPEG format to save space. JPEG
reduces the size of the file by removing small details from the
photograph. If you wish to edit the photographs during different sessions,
use a different file format to JPEG (for example, TIFF) to prevent the loss
of quality as a result of constant loading and saving in the JPEG format.
Note:
Since editing cannot be undone, it is recommended to make a copy of
the photographs and to only edit the copies. You can then always return
to the original photographs. It is strongly recommended to make a back
up on a CD-ROM using a CD-writer for protection against computer
faults.
7.3
Ulead Photo Explorer
You can use Ulead Photo Explorer 7.0 to easily download photographs onto your
computer. A short description of how to use Photo Explorer is given below. For a
detailed description of Photo Explorer, see the program's Help function. Follow the
instructions below to use the Trust 610 LCD POWERC@M ZOOM in Photo Explorer.
1.
Turn the MODE switch to the DISPLAY position (green symbol).
2.
Connect the camera to the computer using the USB cable.
3.
Start Ulead Photo Explorer.
4.
The main window will appear. The 'Set-up Internet Connection' window may
also appear. Click on the 'Skip for now' button to close this window if it
appears. The Trust camera will be visible as a ‘Removable disk’ in the list on
the left-hand side of the window.
5.
Double-click on this. The ‘DCIM’ folder will be visible.
6.
Double-click on this. The ‘100pmdsc’ folder will be visible. This folder
contains your photographs.
7.
Double-click on this. Your photographs will slowly become visible. The
window will now look like figure 11.
8.
Click on one of the thumbnails in the main window to edit, print, etc. the
photograph. Note: you will edit the original photograph and changes cannot
be undone.
9.
Use the ‘Digital Camera Wizard’ (8
th
option from the left, camera symbol) to
transfer your photographs to your computer. You will have to use the
‘Configure..’ button once to indicate where the photographs must be saved
and whether these must be renumbered.
10.
See the program’s Help function for more information.
Note:
For more detailed information about Ulead Photo Explorer, see this
program’s detailed instruction manual. You can open this from
D:\Software\UleadPE7\Manual.





















