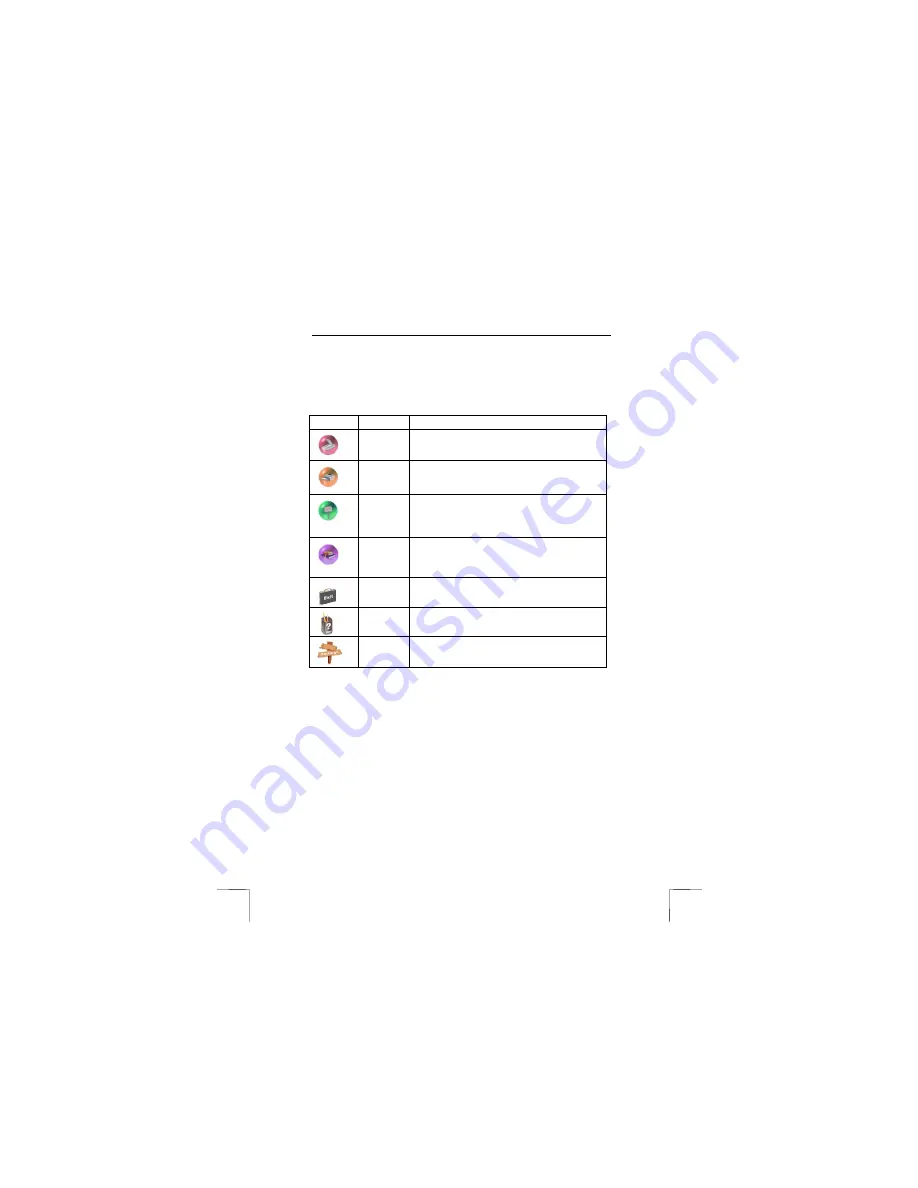
TRUST 240H EASY WEBSCAN GOLD
6
3.
Place an image in the scanner with the section to be scanned facing the
glass plate and close the lid.
4.
Click on one of the scanner buttons or one of the buttons in the ScanPanel
application to scan the image and send it to the specified location.
5.
See the table below for a description of the various buttons available in the
ScanPanel application.
Button Function
Description
Scan
Scans the image and sends it directly to the selected
application. The image can then be edited and saved
on the computer.
Copy
Scans the image and sends it directly to your printer.
Note:
You must have a printer installed on your
computer to use this option.
Scans the image and sends it directly to your default
e-mail program. The image is linked to your e-mail
message as a JPG file.
Note:
Only Outlook Express is currently supported.
OCR
Scans the text document and sends it to your default
OCR application (TextBridge Pro Millennium), where
the document is converted into a text file. The text file
can now be edited using a word processing program.
Exit
Closes the ScanPanel application.
Help
Opens the ScanPanel application’s Help function.
Settings
Alters the settings for the ScanPanel application. For
example, you can alter the scanner, OCR and e-mail
settings.
See the Help function for a detailed description of the various components available
in the ScanPanel application.
5.2
TWAIN interface window
The TWAIN interface window has a large number of options for altering the scanner
settings. You can open the TWAIN window by selecting it from the Windows Start
menu or by selecting it from a TWAIN compatible application, such as Ulead Photo
Express.
You can read how to select the scanner and start the TWAIN window in the
instruction manual for the application that you use.
5.2.1
Main TWAIN window
Click on ‘Start – Program – Trust - 240H Easy Webscan Gold’ and select ‘Easy
Webscan’. The main TWAIN window will appear after a short period necessary to
calibrate the scanner (see figure 4).















