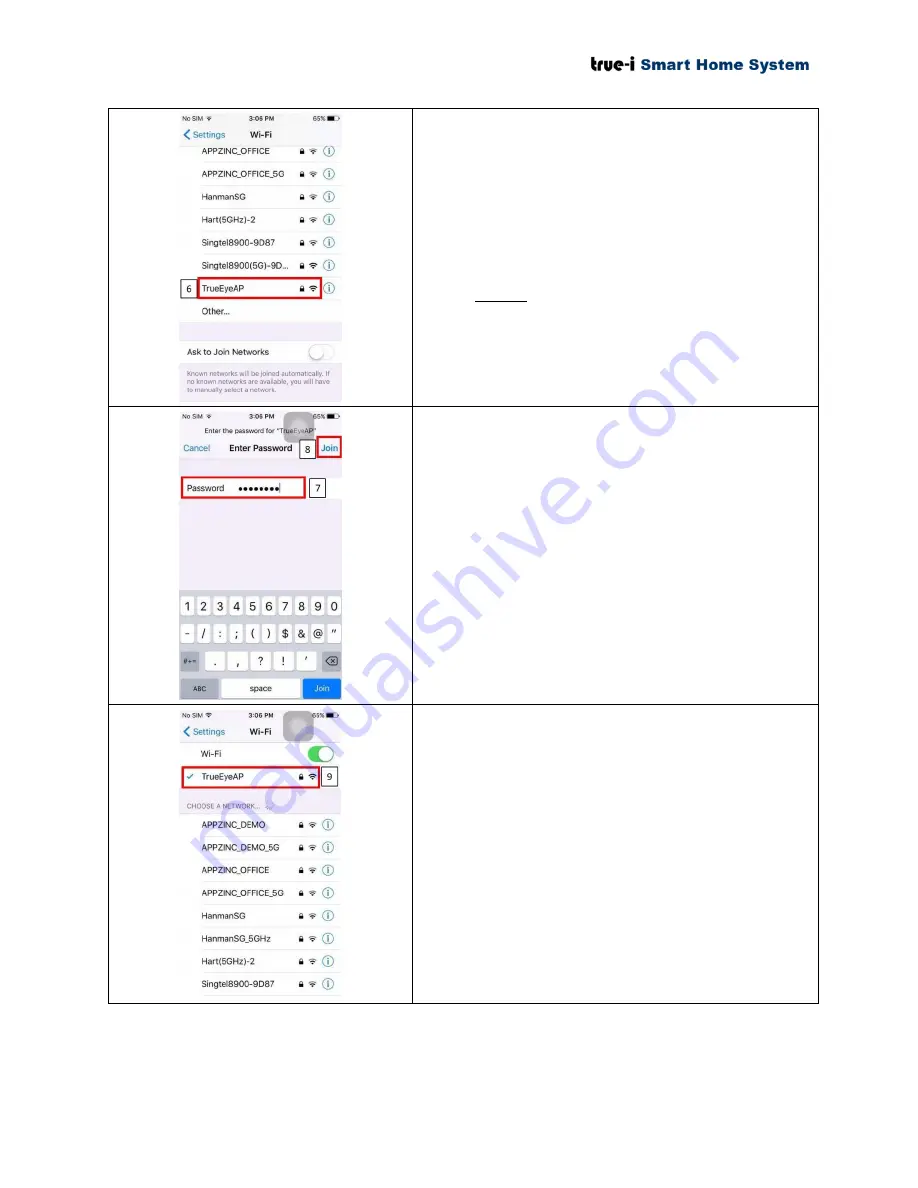
Page 4 of 37
Once the gateway is in AP mode, look for gateway
default SSID to connect. The gateway default SSID is
“TrueEyeAP” as shown in the picture.
6)
Click “TrueEyeAP” to connect from the
user’s mobile phone.
Please take note that “TrueEyeAP” SSID is
ONLY allowed to connect to one mobile
device each time the user connects.
7)
Type the manufacturer default password
“12345678” for connecting to “TrueEyeAP”
SSID.
This manufacturer password cannot be changed.
8)
Click “Join” to connect to “TrueEyeAP”
SSID.
9)
The user can see as shown in the picture if the
user’s mobile phone is being connected to
“TrueEyeAP”.
In the case of the connection is
unsuccessful, please kindly check if there is
any other mobile phone that is connected to
“TrueEyeAP”. If it is difficult to find the
mobile, please restart the gateway and try
connecting again after the gateway is being
restarted.






















