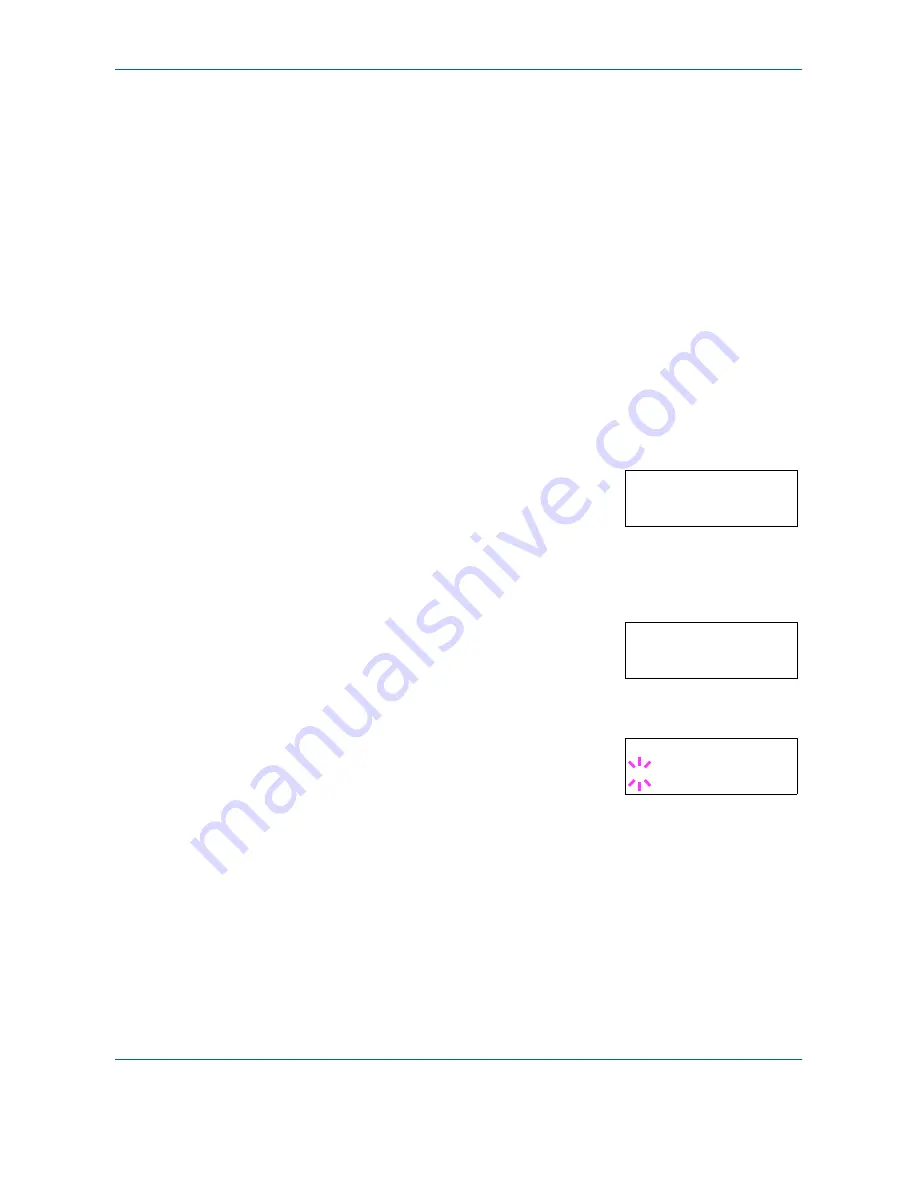
Using the Operation Panel
ADVANCED OPERATION GUIDE
2-67
High quality
Custom 1(to 8)
7
When the desired paper type is displayed, press
[OK]
. The paper type is
set to the MP tray.
8
To exit the menu selection, press
[Menu]
.
Setting the Cassette Paper Size
To set the standard sizes A6 (excl. FS-2000D), A5, B5, A4, Letter, and
Legal size for the paper cassette, load the paper and turn the paper size
dial so that the size of the paper you are going to use appears in the paper
size window (refer to
Loading Paper on page 1-13
).
Custom paper size
If you use a non-standard size paper, load the paper and turn the paper
size dial to
OTHER
(refer to
Loading Paper on page 1-13
).
1
Press
[Menu]
.
2
Press
?
or
@
repeatedly until
Paper
Handling >
appears.
3
Press
B
.
4
Press
?
or
@
repeatedly until
>Cassette Size >
appears.
If optional paper feeders are added,
Cassette 1 Size
will appear for the
standard paper cassette and
Cassette 2
Size
,
Cassette 3 Size
(LP 4035/
LP 4045), and
Cassette 4 size
(LP 4035/4045) will appear for the optional paper feeders.
5
Press
[OK]
. A blinking question mark (
?
)
appears.
6
Press
?
or
@
to display the desired paper size. The message display
toggles through the following paper sizes:
Custom
Oficio II
Folio
16K
Envelope C5
A5
A6
(LP 4035/4045 only)
B5
ISO B5
Paper Handling >
>Cassette Size >
Custom
>Cassette Size
? Custom
Содержание LP 4030
Страница 1: ...Instruction Handbook Advanced LP 4030 4035 4045 Laser Printer b w ...
Страница 2: ......
Страница 4: ...Contents ii ADVANCED OPERATION GUIDE ...
Страница 40: ...Using the Operation Panel 2 14 ADVANCED OPERATION GUIDE Menu Map Sample MENU MAP LP 3045 4045 Laser Printer ...
Страница 114: ...Using the Operation Panel 2 88 ADVANCED OPERATION GUIDE ...
Страница 124: ...Options 3 10 ADVANCED OPERATION GUIDE ...
Страница 142: ...Index 4 ADVANCED OPERATION GUIDE ...
Страница 143: ...A1 ...
Страница 144: ...2006 2 UTAX GmbH Ohechaussee 235 22848 Norderstedt Germany ...






























