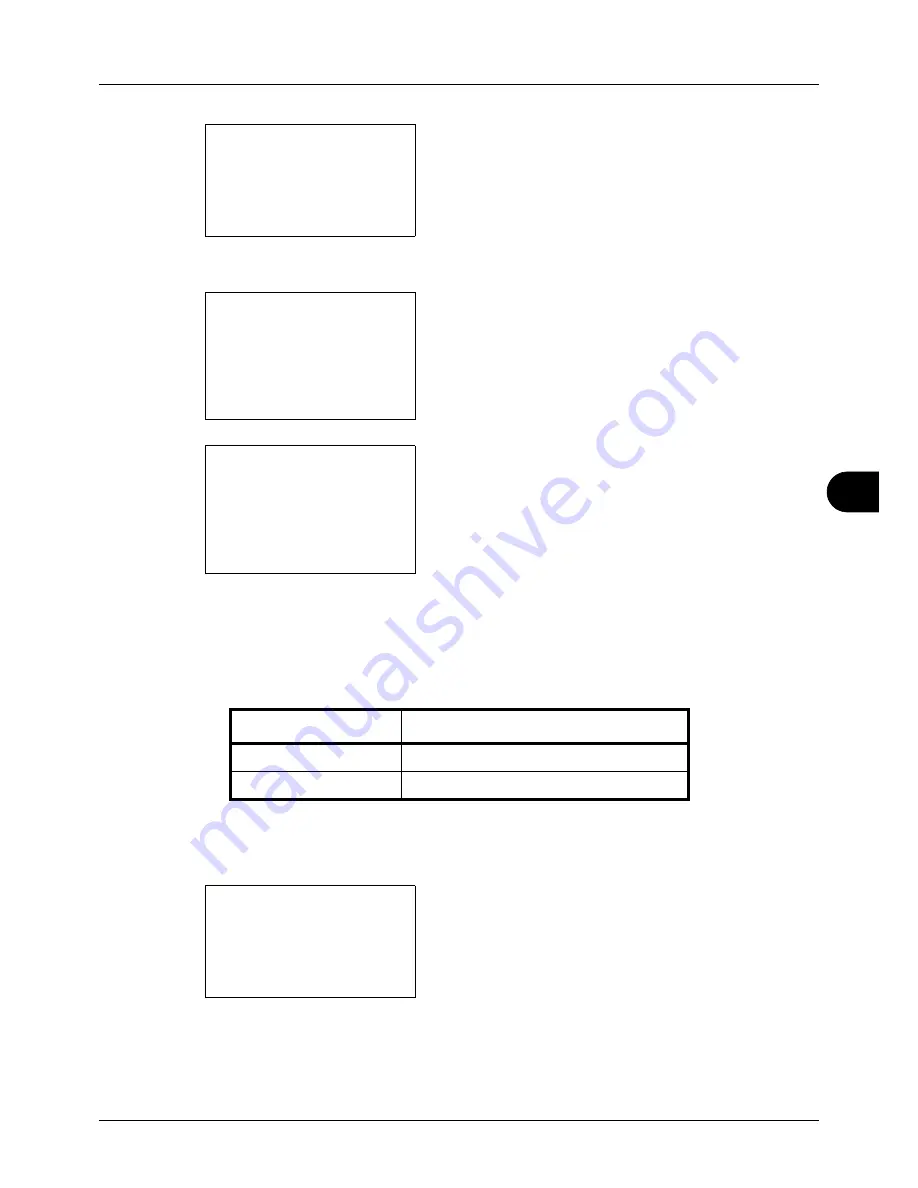
8
8-53
Default Setting (System Menu)
4
Press the
OK
key. The Function Default menu appears.
5
Press the
U
or
V
key to select [Subject/Body].
6
Press the
OK
key. Subject Entry appears. Enter the e-
mail subject (up to 60 characters).
If you press the Back key, you can return to the Function
Default menu.
7
Press the
OK
key. Body Entry appears. Enter e-mail
body text (up to 500 characters).
If you press the Back key, you can return to Subject
Entry.
8
Press the
OK
key.
Completed.
is displayed and the
screen returns to the Function Default menu.
Continuous Scan
Set the continuous scan defaults. The available default settings are shown below.
Refer to
page 4-6
for Original Orientation.
Use the procedure below to select the default settings for continuous scanning.
1
In the Sys. Menu/Count. menu, press the
U
or
V
key to
select [Common Settings].
Function Default:
a
b
*********************
2
Scan Resolution
3
FAX Resolution
[ Exit
]
1
Color Selection
Subject Entry:
K
b
*
S
ABC
[ Text
]
Body Entry:
a
b
*
ABC
[ Text
]
Item Description
Off
Continuous scan not performed
On
Continuous scan performed
Sys. Menu/Count.:
a
b
3
System
4
User/Job Account
*********************
[ Exit
]
5
Common Settings
Содержание DC 6130
Страница 20: ...xviii...
Страница 118: ...3 30 Basic Operation...
Страница 136: ...4 18 Copying Functions...
Страница 160: ...5 24 Sending Functions...
Страница 172: ...6 12 Document Box...
Страница 342: ...8 150 Default Setting System Menu...
Страница 343: ...9 1 9 Maintenance This chapter describes cleaning and toner replacement Cleaning 9 2 Toner Container Replacement 9 5...
Страница 404: ...11 38 Management...
Страница 430: ...Appendix 26...
Страница 436: ...Index 6 Index Index...
Страница 437: ......
Страница 438: ...Rev 2 2011 11 2MHGEEN002...






























