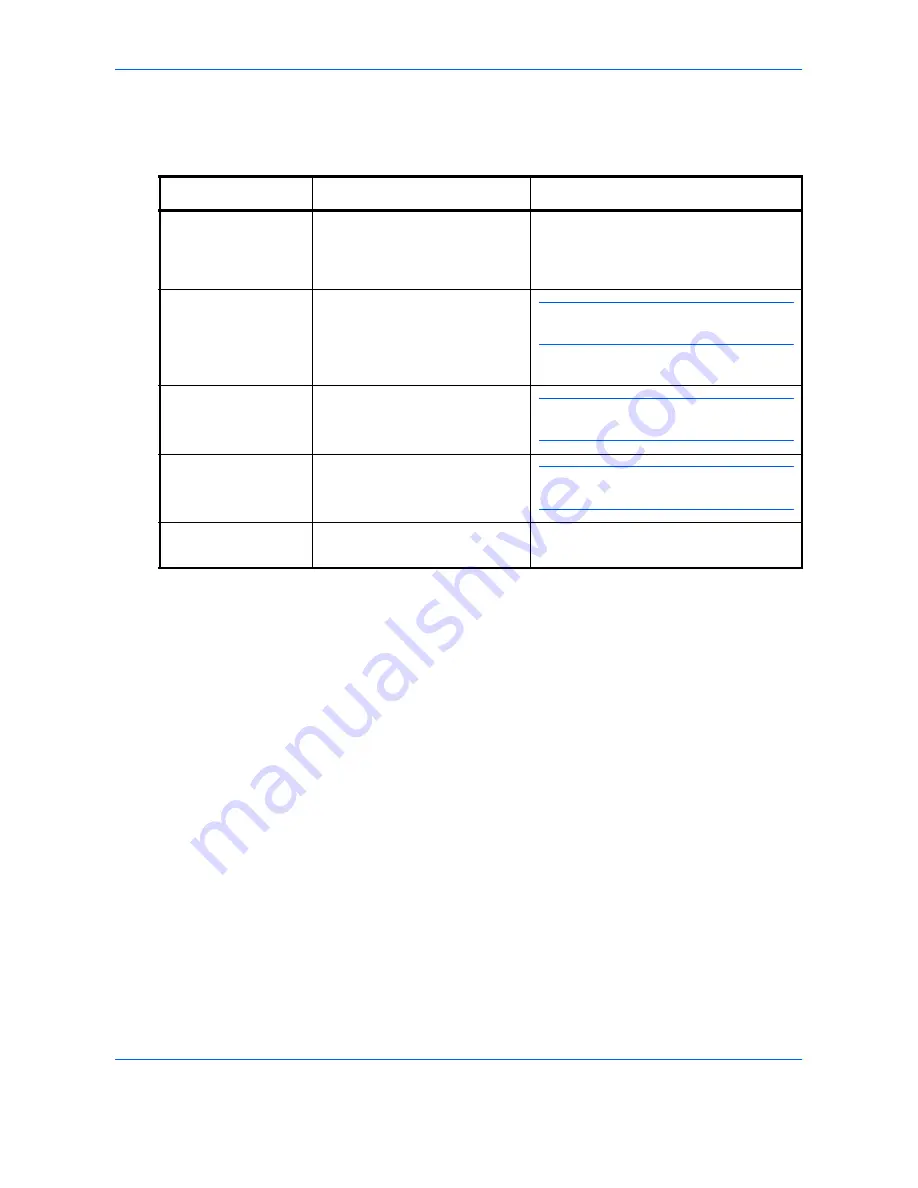
BASIC OPERATION GUIDE
xxi
Conventions
This manual uses the following conventions
.
Convention
Description
Example
Italic Typeface
Used to emphasise a key word,
phrase or message. In addition,
references to other publications
are displayed in italic typeface.
A
Completed
message displays and the
Copy Basic
screen returns.
Notes
Used to provide additional or
useful information about a
function or feature. Can also
contain references to other
publications.
NOTE:
For information about storing the
pin, refer to step 10.
Important
Use to provide important
information.
IMPORTANT:
Ensure paper is not
folded, curled, or damaged.
Caution
Cautions are statements that
suggest
mechanical
damage as
a result of an action.
CAUTION:
Do not pull the cassette out
when holding the front of the machine.
Warning
Used to alert users to the
possibility of
personal
injury.
WARNING:
High voltage is present
in the charger section.
Содержание CLP 4416
Страница 1: ...Instruction Handbook Basic CLP 4416 4524 Colour Printer ...
Страница 2: ......
Страница 4: ...Contents ii BASIC OPERATION GUIDE ...
Страница 24: ...xxii BASIC OPERATION GUIDE ...
Страница 32: ...Installation 1 8 BASIC OPERATION GUIDE ...
Страница 42: ...Printing Operation 3 4 BASIC OPERATION GUIDE ...
Страница 60: ...Maintenance 4 18 BASIC OPERATION GUIDE ...
Страница 80: ...Troubleshooting 5 20 BASIC OPERATION GUIDE ...
Страница 84: ...Specifications 6 4 BASIC OPERATION GUIDE ...
Страница 85: ...A1 ...
Страница 86: ...UTAX GmbH Ohechaussee 235 22848 Norderstedt Germany ...
















































