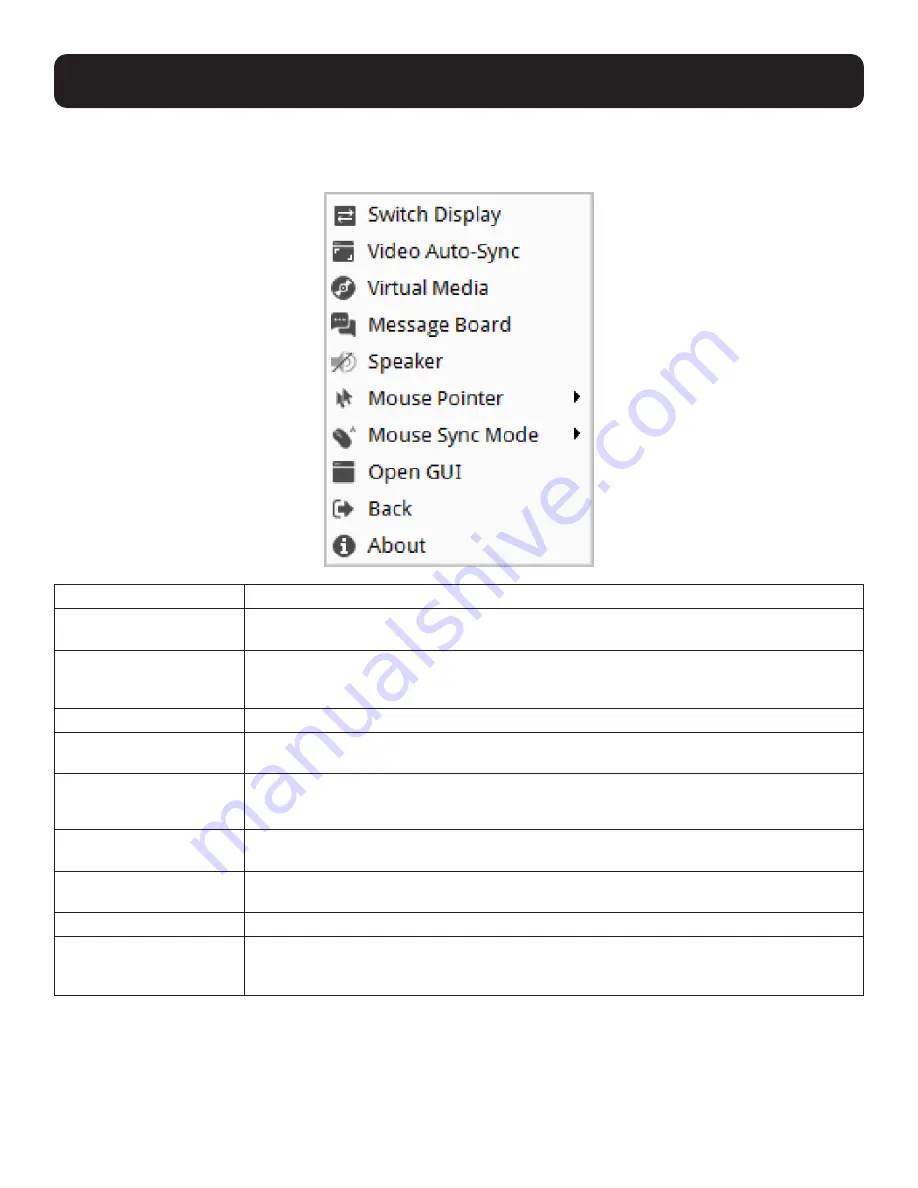
57
6. Toolbar Interface
6.4 Further Configuration
More configuration options are available when clicking the configuration icon:
Options
Description
Video Auto-Sync
Click to perform a video and mouse auto-sync operation. It is the same as clicking the Auto Sync
button in the Video Options dialog box (see section
6.2 Video Settings
).
Virtual Media
Click to bring up the Virtual Media dialog box. See section
6.4.1 Virtual Media
for specific
details.
Note:
This icon displays in gray when the function is disabled or not available.
Message Board
Click to bring up the Message Board (see section
6.4.2 Message Board
).
Speaker
Click to toggle sound from the remote server to be heard on the client computer’s speakers on
or off. The option is grayed out when the speaker is toggled Off.
Mouse Pointer
Hover your mouse over the option and click to select the mouse pointer type.
Note:
In the main GUI page, only Dual and Crosshairs are available. In a port page, three pointers are
available.
Mouse Sync Mode
Hover your mouse over the option and click to select the mouse sync mode.
See section
6.4.3 Mouse Sync Mode
.
Open GUI
Click to open the GUI of the connected KVM over IP switch. Refer to the owner’s manual of the
connected KVM over IP switch for more details.
Back
Click to return to the page on the KVM over IP Console Station that brought you here.
About
Click to get information about this connection.
The information includes Device Name, IP Address, Current Port, Video Mode and Channel /
User Numbers.






















