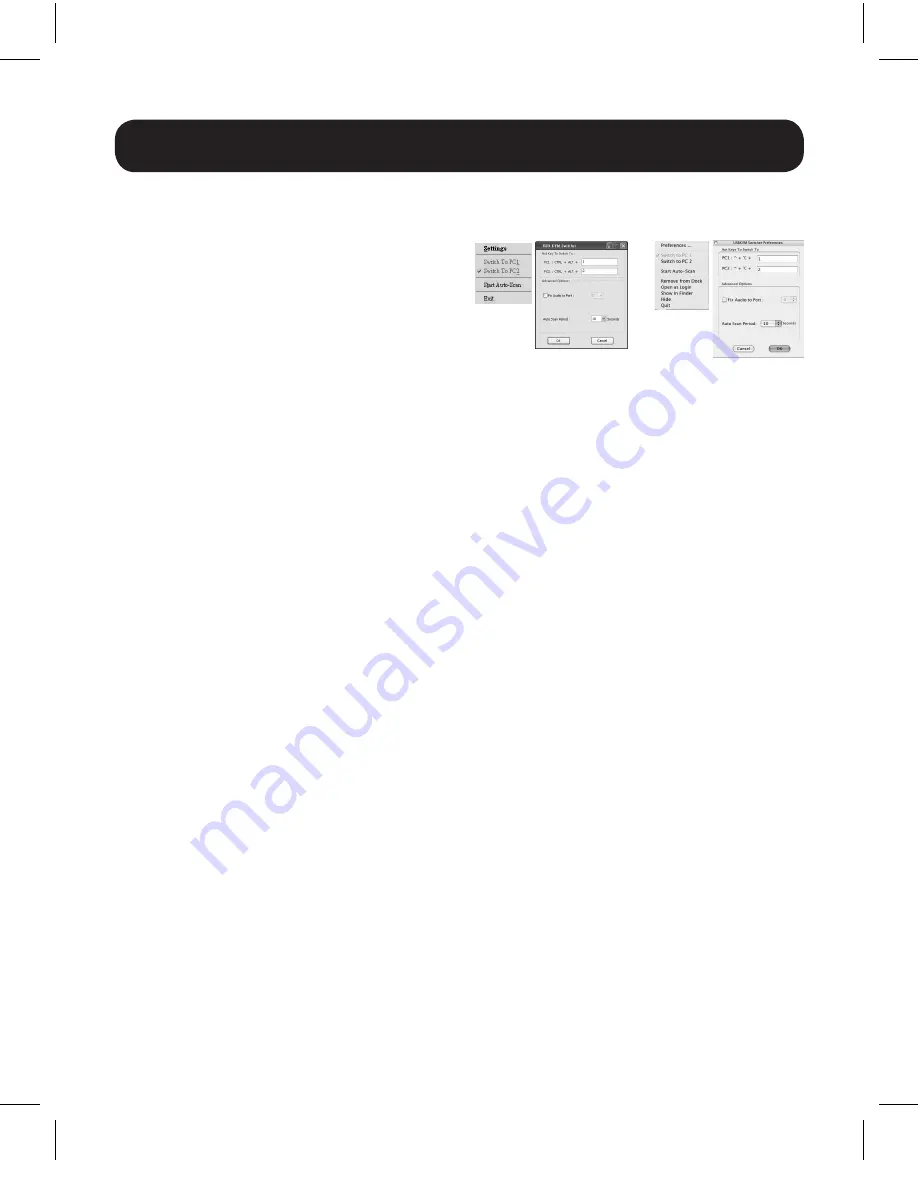
19
Windows
Mac OS
Commutation de PC à l’aide du Menu Opération
Cliquez avec le bouton droit de la souris sur
l’icône du commutateur pour faire apparaître
le menu opération, puis choisissez le PC
disponible pour commutation. Une fois que
vous avez choisi un canal PC, il changera
immédiatement vers ce PC.
Remarque :
qu’un port non connecté ou le port actif
sera grisé et ne pourra pas être choisi.
Commutation de PC à l’aide des touches directes
Poussez sur les touches directes, selon la définition actuelle des touches :
Séquence de touches = Ctrl - Alt - [touche de commande]*
* Le défaut d’usine pour les touches directes est Ctrl + Alt + 1/2 pour PC 1/2. Vous pouvez aussi
utiliser Arrêt Défil + Arrêt Défil pour changer de PC.
Démarrer auto-balayage
Cliquez avec le bouton droit de la souris sur l’icône du commutateur pour faire
apparaître le menu opération, puis choisissez auto-balayage.
Arrêter auto-balayage
Cliquez avec le bouton droit de la souris sur l’icône du commutateur KVM pour faire
apparaître le menu opération, puis choisissez Stop auto-scan pour désactiver l’auto-
balayage. Ou poussez sur un des boutons manuels pour arrêter l’auto-balayage.
Durée d’auto-balayage
Choisissez la durée d’auto-balayage entre 10 et 60 secondes en incréments de 5
secondes. La durée d’auto-balayage est le temps que le commutateur KVM attendra
avant de passer au PC suivant.
Configuration du commutateur KVM
Cliquez avec le bouton droit de la souris pour faire apparaître le menu d’opération et
cliquez deux fois pour obtenir la boîte de dialogue de configuration.
Définition des commandes de touches directes
Par exemple, vous pouvez définir la touche directe pour passer vers le PC1 comme
CTRL - ALT - A en saisissant A (non dépendant de la casse) dans le champ modifiable.
Référence d’opération de commutation KVM
17-10-466-932714.indb 19
11/14/2017 3:02:19 PM










































