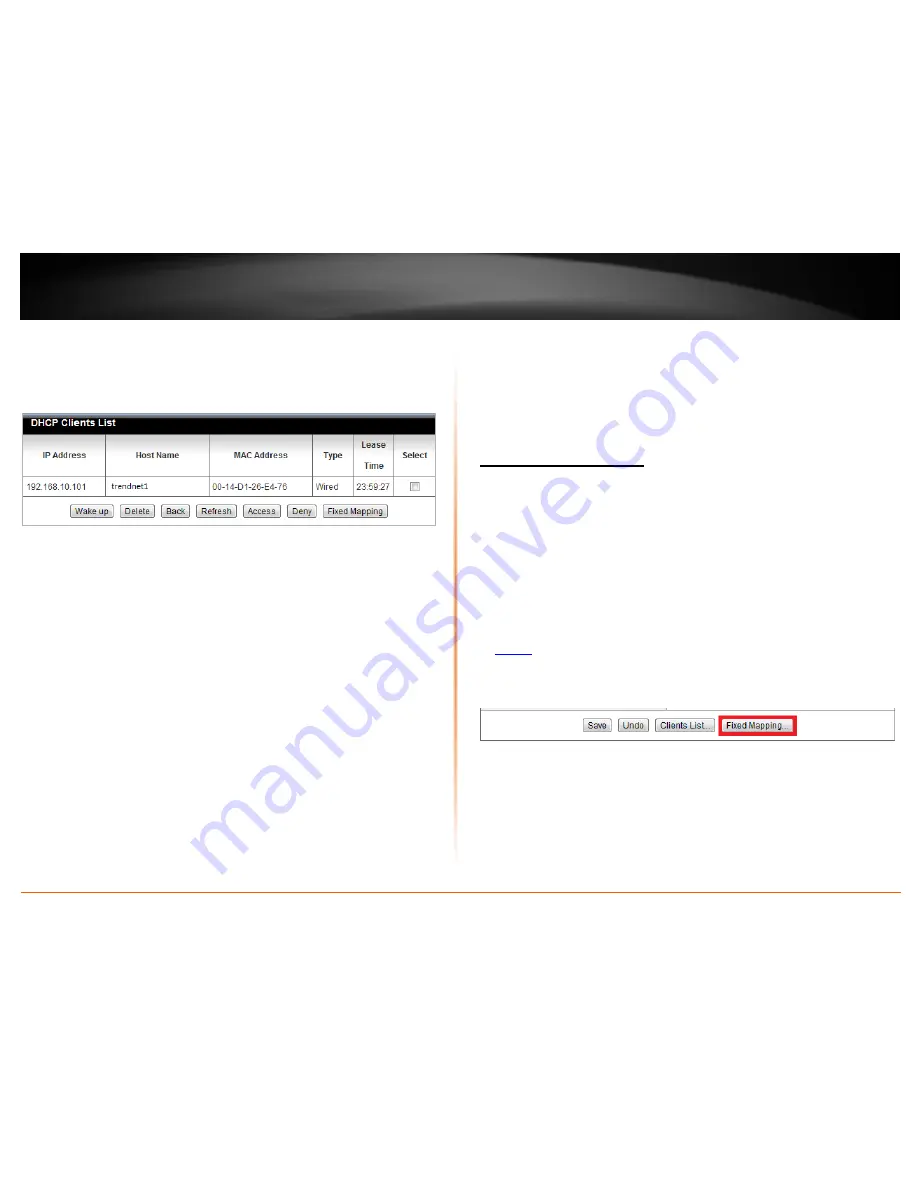
© Copyright 2012 TRENDnet. All Rights Reserved.
TRENDnet User’s Guide
TW100-BRV214
41
The DHCP Clients List will allow you to select and manage multiple clients and
accomplish tasks in your router such as sending WoL (Wake on LAN) or Wake Up
messages, allow access or deny access by adding the DHCP client to MAC address
control configuration or assign DHCP reservation or Fixed Mapping.
The DHCP Client List will display the following information:
•
IP Address
– Displays the current IP address assigned to the client device by
your router DHCP server.
•
Host Name
– Displays the client device name or computer name.
•
MAC Address
– Displays the MAC address of the client device or computer.
•
Type –
Displays how the client device is connected.
•
Lease Time
– Displays the lease time of the client device IP address assigned by
your router DHCP server.
•
Back
– (At the bottom of the page) Returns you to the main DHCP server
configuration page.
•
Refresh
–(At the bottom of the page) Refreshes the DHCP Clients List.
Check the
Select
option next to the DHCP client you want o configure and review the
options below.
•
Wake up
– Send WoL (Wake on LAN) messages to the selected DHCP client
device.
Note: This will require your client device to support WoL and configured
properly on the client device.
•
Delete
– Deletes the selected DHCP client device from the DHCP Clients List
table.
•
Access –
Enables the MAC Address Control feature and adds the selected DHCP
client device to be allowed under the MAC Address Control configuration page.
•
Deny
- Enables the MAC Address Control feature and adds the selected DHCP
client device to be denied under the MAC Address Control configuration page.
•
Fixed Mapping
– Adds the selected DHCP client device to the DHCP Reservation
list.
Set up DHCP reservation
Configuration > Basic Setting > DHCP Server > Fixed Mapping
DHCP (Dynamic Host Configuration Protocol) reservation (also called Static DHCP) allows
your router to assign a fixed IP address from the DHCP server IP address range to a
specific device on your network. Assigning a fixed IP address can allow you to easily
keep track of the IP addresses used on your network by your computers or devices for
future reference or configuration such as virtual server (also called port forwarding, see
“Virtual Server” on page 48) or special application (also called port triggering, see
“Special Application” on page 49).
1. Log into your router management page (see “Access your router management page”
on
page 36
).
2. Click on
Configuration
at the top of the page,
click on
Basic Setting
, then click on
DHCP Server
, and click on
Fixed Mapping
.
4. You can choose one of the following options to add a DHCP reservation:
•
Select an existing DHCP client from drop-down menu -
If the device or
computer are adding is already connected to your router and is assigned an IP
address automatically from the DHCP server on your router, click the
DHCP
clients
drop-down menu and select computer or device. Then click the
ID
drop-
down menu and select the ID you would like to assign the DHCP client and click
Copy to
.
Содержание TW100-BRV214
Страница 1: ...TRENDnet User s Guide Cover Page...
Страница 82: ......






























