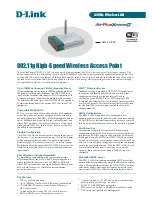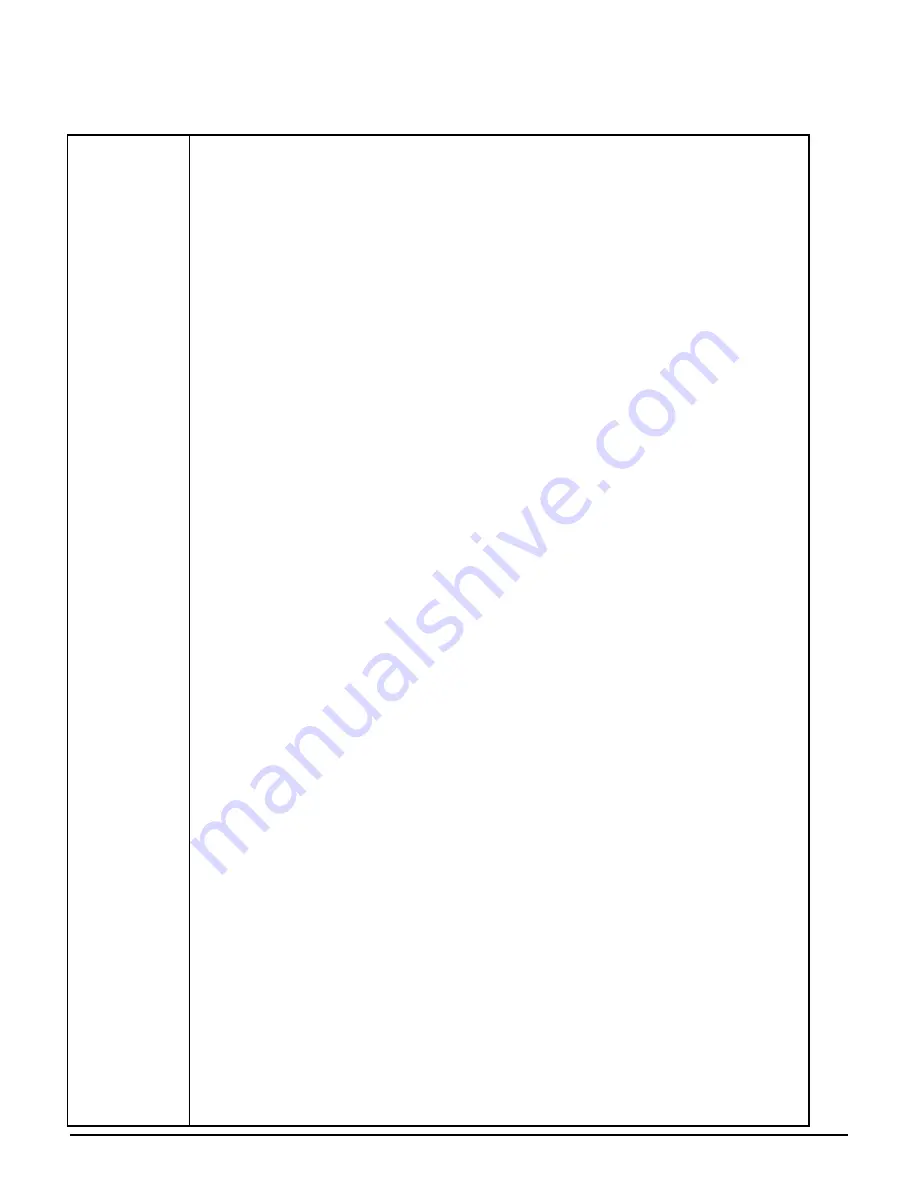
User’s Guide
27
The
Access Filter
screen allows you to block or allow specific kinds of Internet usage. You can set up
Internet access policies for specific PCs and set up filters by using network port numbers.
Internet Access
Policy
This feature allows you to customize up to 10 different Internet Access Policies for particular
PCs, which are identified by their IP or MAC addresses. For each policy's designated PCs, the
Router can do one or more of the following:
•
block or allow Internet access or inbound traffic during the days and time periods
specified
•
block designated services
•
block websites with specific URL addresses
•
block websites that use specific keywords in their URL addresses.
To create or edit a policy, follow these instructions:
1.
Select the policy's number (1-10) in the drop-down menu.
2.
Enter a name in the
Enter Policy Name
field.
3.
Select
Internet Access
or
Inbound Traffic
from the
Policy Type
drop-down
box, depending on the kind of access you want to control. Select
Internet
Access
to control your network PCs' access to the Internet. Select
Inbound
Traffic
to control Internet PCs' access to your local area network.
Note: The screen's settings will vary depending on which Policy Type you select.
4.
Select
Deny
or
Allow
, depending on how you want to control access for specific PCs.
5.
Click the
Edit List
button next to
PCs or Internet PCs
.
a.
On the
List of PCs
or
List of Internet PCs
screen, specify PCs by IP address or
MAC address. Enter the appropriate IP addresses into the
IP
fields. If you have
a range of IP addresses to filter, complete the appropriate
IP Range
fields. Enter
the appropriate MAC addresses into the
MAC
fields.
b.
Click the
Apply
button to save your changes. Click the
Cancel
button to cancel
your unsaved changes. Click the
Close
button to return to the
Internet Filter
screen.
6.
Set the days when access will be filtered. Keep the default setting,
Everyday
, or select the
appropriate days of the week.
7.
Set the time when access will be filtered. Keep the default setting,
24 Hours
,
or check the
box next to
From
and use the drop-down boxes to designate a specific time period.
Note: Access for the listed PCs will be controlled during the selected days and
times. Any blocked services or websites will be blocked at all times.
8.
In the
Blocking Services
drop-down boxes, select the services you want to block (the default
setting is
None
). In the
Blocking Services
fields, the range of ports for this service will
appear. If you want to change the range of ports, enter the new numbers in the Blocking
Services fields, or edit the service’s settings (see below).
To add a service or edit a service's settings, follow these instructions:
a.
Click the
Add Service
button.
b.
To create a new service, enter the name of the service in the
Service Name
field. To edit a service's settings, select the service from the box on the right of
the screen.
c.
From the
Protocol
drop-down menu, select the protocol type for this service:
ICMP
,
UDP
,
TCP
, or
UDP & TCP
.
d.
In the
Port Range
fields, enter the range of ports for this service.