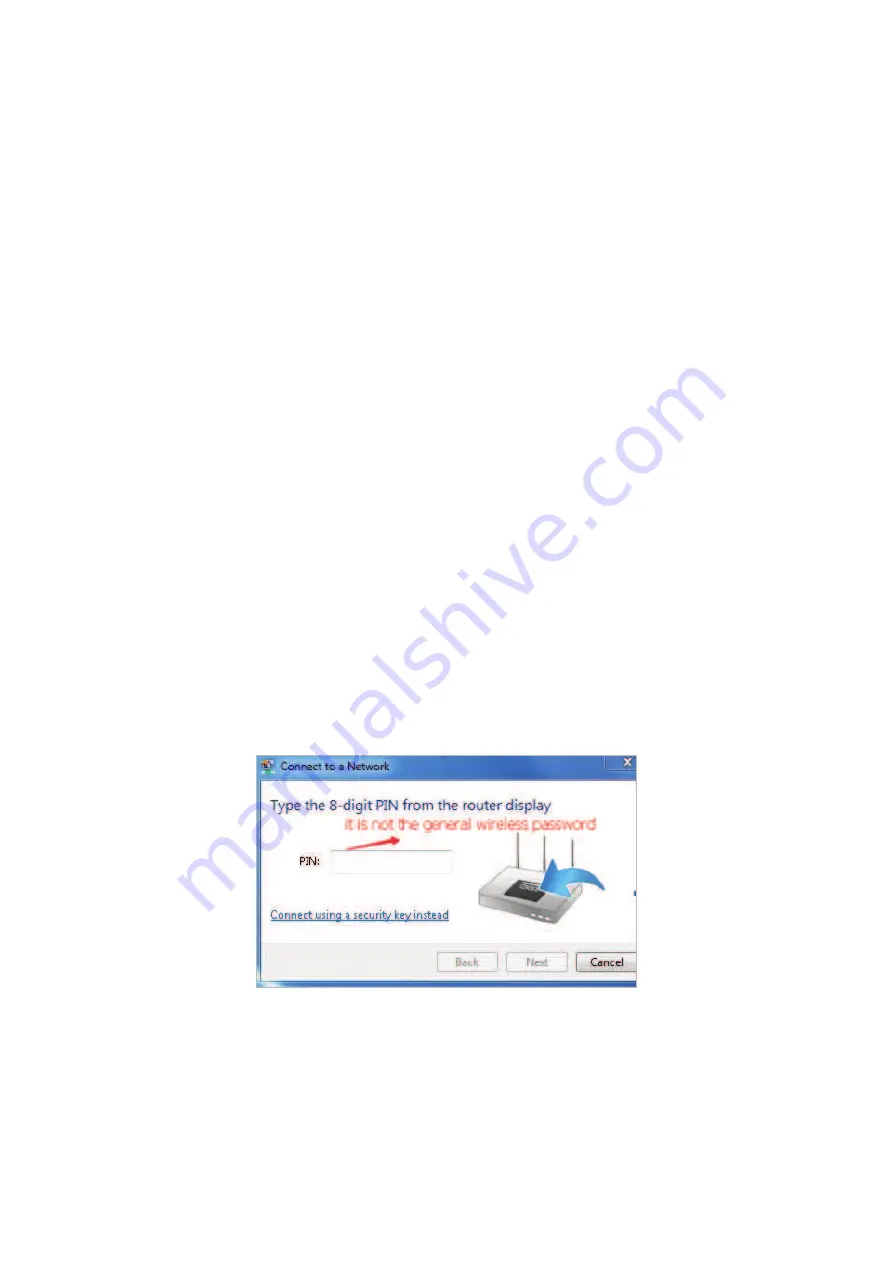
120
2 ) Clicking
Troubleshoot
and Windows might be able to fix the problem by itself.
•
On Windows XP
1 ) If you see the message
Windows cannot configure this wireless connection
,
this is usually because Windows configuration utility is disabled or you are
running another wireless configuration tool to connect the wireless network.
2 ) Exit the wireless configuration tool (the TP-Link Utility, for example).
3 ) Select and right click
My Computer
on Desktop, and select
Manage
to open
Computer Management window.
4 ) Go to
Services and Applications
>
Services
, and find and locate
Wireless Zero
Configuration
in the Services list on the right side.
5 ) Right click
Wireless Zero Configuration
, and then select
Properties
.
6 ) Change
Startup type
to
Automatic
, click
Start
and make sure the Service status
is
Started
. And then click
OK
.
If you can find other wireless network except your own, please follow the steps below:
• Check the WLAN LED indicator on your wireless router.
• Make sure your computer/device is still in the range of your router/modem. Move
closer if it is currently too far away.
If you can find your wireless network but fail to connect, please follow the steps below:
•
Authenticating problem/password mismatch:
1 ) Sometimes you will be asked to type in a PIN when you connect to the wireless
network for the first time. This PIN is different from the Wireless Password/
Network Security Key. Usually you can only find it on the label of your router.
2 ) If you cannot find the PIN or entering the PIN still does not work, you may
choose
Connecting using a security key instead
, and then type in the
Wireless
Password/Network Security Key
.
3 ) If it continues to show the note
Network Security Key Mismatch
, it is suggested
to confirm the wireless password of your wireless router.







































