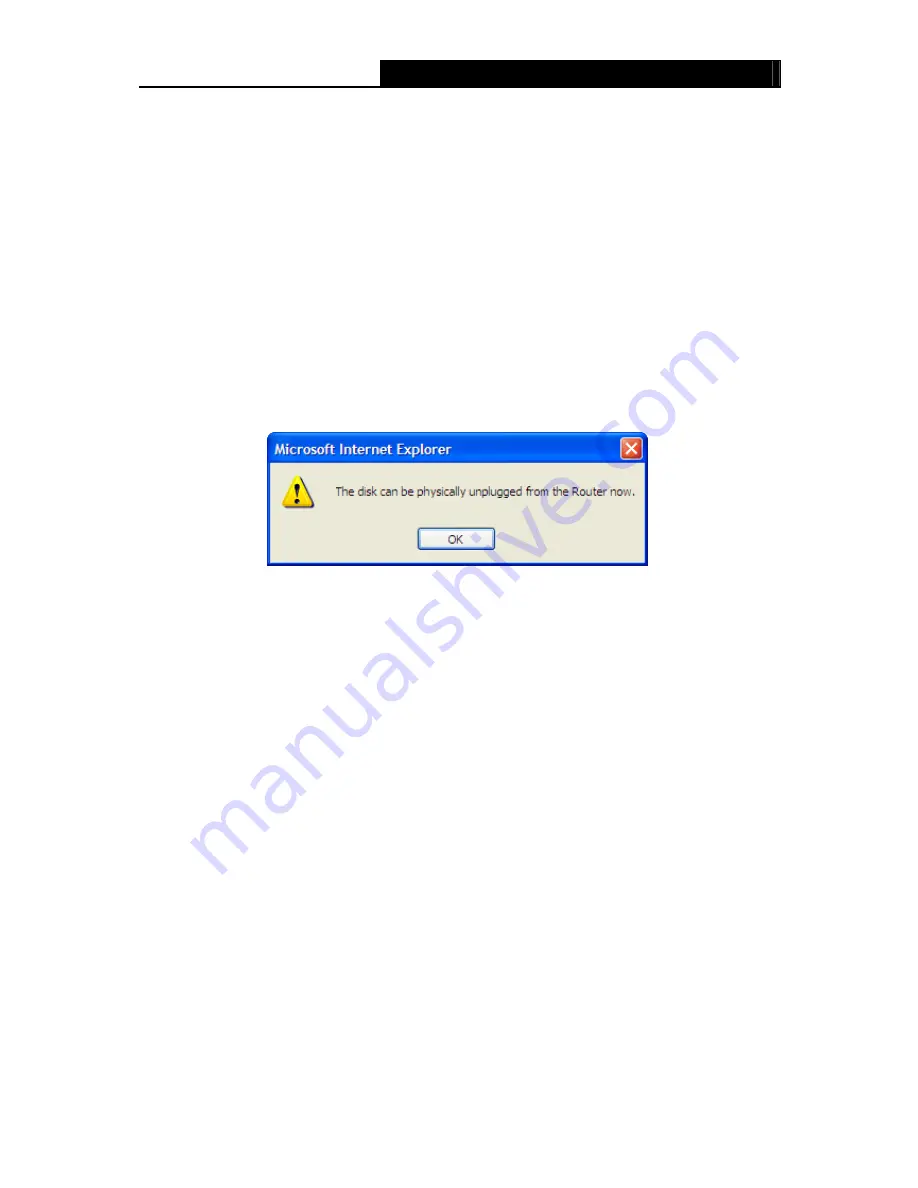
TL-WR842ND
300Mbps Multi-Function Wireless N Router User Guide
- 55 -
¾
Used -
The used space of the USB driver.
¾
Free -
The available space of the USB driver.
¾
Use% -
The percentage of the used space.
¾
Shared -
Indicates the shared or non-shared status of the volume. When the volume is
shared, you can click the
Disable
to stop sharing the volume; when volume is
non-shared, you can click the
Enable
button to share the volume.
Click the
Start
button to start the Network Sharing service.
Click the
Stop
button to stop the Network Sharing service.
Click the
Eject Disk
button to safely remove the USB storage device that is connected to USB
port. This takes the drive offline. A message (as shown in Figure 4-39) will appear on your web
browser when it is safe to detach the USB disk.
Figure 4-39
Safe Unplug Message
Click the
Rescan
button to start a new scan.
Follow the instructions below to set up your Router as a file server:
1. Plug an external USB hard disk drive or USB flash drive into this Router.
2. Click
the
Rescan
button to find the USB drive that has been attached to the Router.
3. Click
the
Start
button to start the Storage Sharing service.
4. Click
the
Enable
button under
Shared
to enable the disk to share.
5. Click
the
Open the disk
to visit the sharing disk.
)
Note:
1. The Router cannot automatically locate new USB drive. You have to click the
Rescan
button
manually to display a list of volumes and information about them.
2. The new settings will not take effect until you restart the service.
3. To unplug the USB drive, click
Eject Disk
button first. Simply pulling USB drive out of the
USB port can cause damage to the device and loss of data.
4. Mounted volumes are subject to the 8-volume limit. So you cannot access more than 8
volumes on the USB storage device.















































