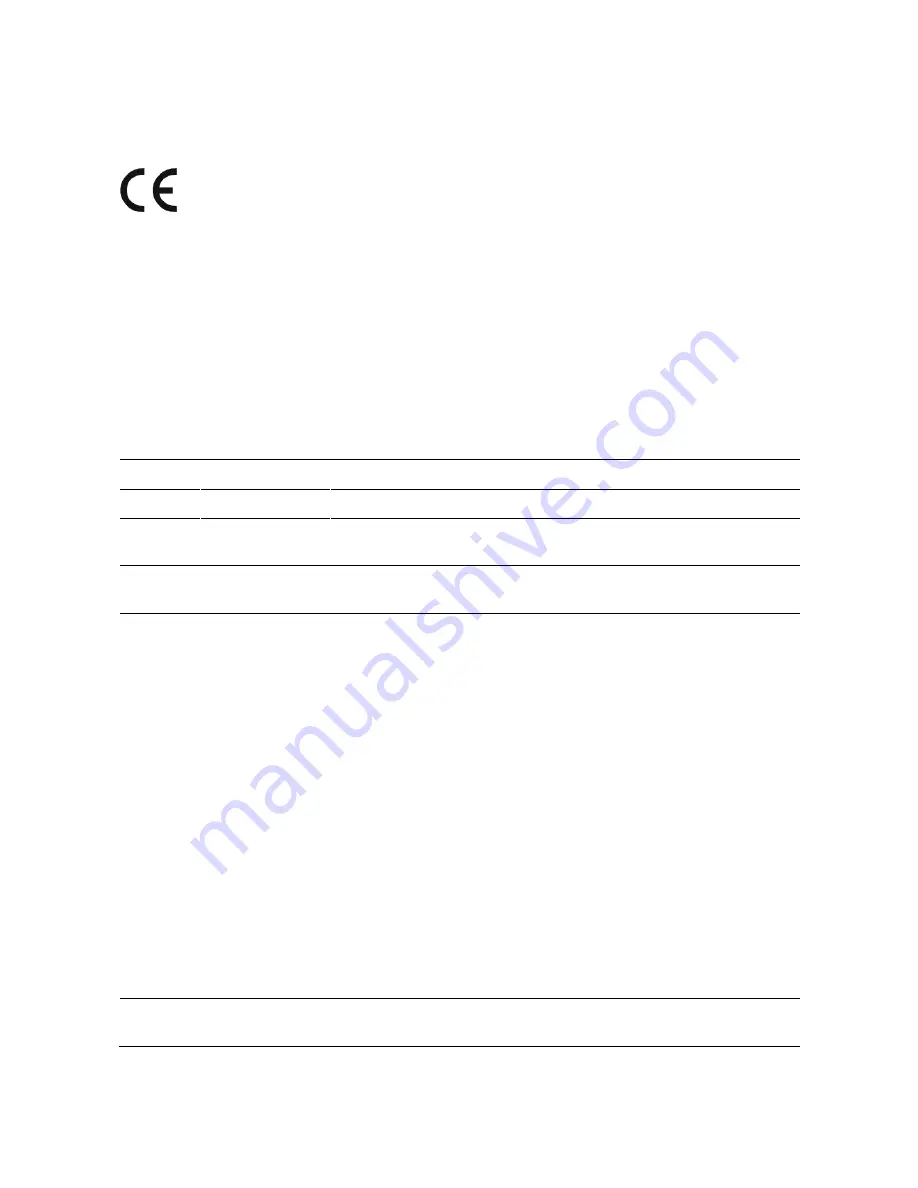
CE Mark Warning
This is a class B product. In a domestic environment, this product may cause radio interference, in which
case the user may be required to take adequate measures.
RF Exposure Information
This device meets the EU requirements (1999/519/EC) on the limitation of exposure of the general
public to electromagnetic fields by way of health protection.
The device complies with RF specifications when the device used at 20
cm from your body.
National Restrictions
This device is intended for home and office use in all EU countries (and other countries following the EU
directive 1999/5/EC) without any limitation except for the countries mentioned below:
Country
Restriction
Reason/remark
Belarus
Not implemented
Norway
Implemented
This subsection does not apply for the geographical area within a radius
of 20 km from the centre of Ny-Ålesund on Svalbard.
Italy
Implemented
The public use is subject to general authorisation by the respective
service provider.
Russian
Federatio
n
Limited
implementation
1. SRD with FHSS modulation
1.1. Maximum 2.5 mW e.i.r.p.
1.2. Maximum 100 mW e.i.r.p. Permitted for use SRD for outdoor
applications without restriction on installation height only for purposes of
gathering telemetry information for automated monitoring and resources
accounting systems. Permitted to use SRD for other purposes for outdoor
applications only when the installation height is not exceeding 10 m
above the ground surface.
1.3.Maximum 100 mW e.i.r.p. Indoor applications.
2. SRD with DSSS and other than FHSS wideband modulation
2.1. Maximum mean e.i.r.p. density is 2 mW/MHz. Maximum 100 mW
e.i.r.p.
2.2. Maximum mean e.i.r.p. density is 20 mW/MHz. Maximum 100 mW
e.i.r.p. It is permitted to use SRD for outdoor applications only for
purposes of gathering telemetry information for automated monitoring
and resources accounting systems or security systems.
2.3. Maximum mean e.i.r.p. density is 10 mW/MHz. Maximum 100 mW
e.i.r.p. Indoor applications.
Ukraine
Limited
implementation
e.i.r.p. ≤100 mW with built
-in antenna with amplification factor up to 6 dBi.
ATTENTION: Due to EU law, the country settings must be identical to the country where the device is
operating (important due to non-harmonised frequencies in the EU).




































