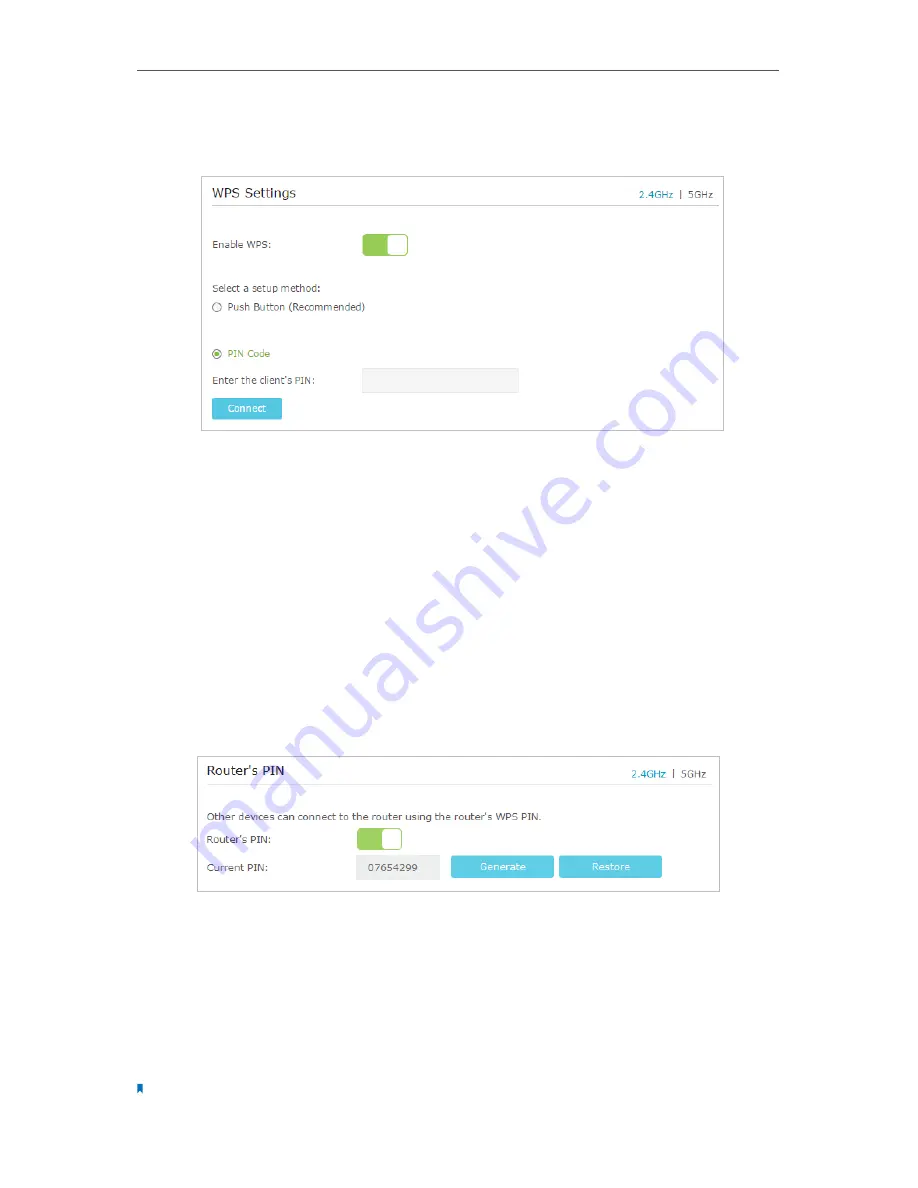
53
Chapter 11
Specify Your Network Settings
2
Go to
Advanced
>
Wireless
>
WPS
page. Select the wireless network 2.4GHz or 5GHz
according to your wireless client.
3
Keep the default WPS status as Enabled and select the
PIN Code
radio button.
4
Enter the client device’s PIN in the field on the above WPS screen. Then click the
Connect
button.
5
Connect successfully
will appear on the above screen, which means the client
device has successfully connected to the router.
Method 3 Enter the router’s PIN on your client device
Use this method if your client device asks for the router’s PIN.
1
Visit
http://tplinkmodem.net
, and log in with the password you set for the router.
2
Go to
Advanced
>
Wireless
>
WPS
page. Select the wireless network 2.4GHz or
5GHz according to your wireless client.
3
Keep the Router’s PIN status as enabled. Take a note of the Current PIN of the router.
You can also click the
Generate
button to get a new PIN.
4
On the client device, enter the router’s PIN. (The default PIN is also labeled on the
bottom of the router.)
5
The WPS LED flashes for about two minutes during the WPS process.
6
When the WPS LED is on, the client device has successfully connected to the router.
Note:
Содержание ARCHER MR200
Страница 1: ...REV1 1 1 1910011775 Archer MR200 User Guide AC750 Wireless Dual Band 4G LTE Router ...
Страница 15: ...11 Chapter 2 Connect the Hardware ...
Страница 16: ...Chapter 3 Log into Your 4G LTE Router ...
Страница 25: ...21 Chapter 5 Bandwidth Control Now you and your roommate have an independent bandwidth Done ...






























