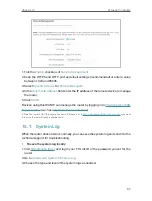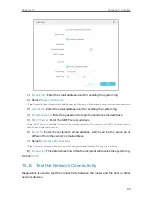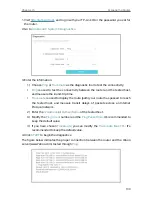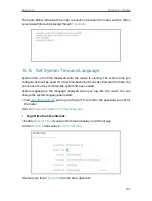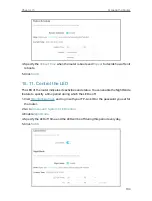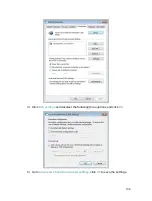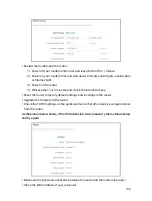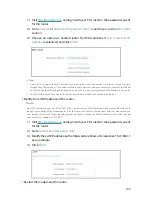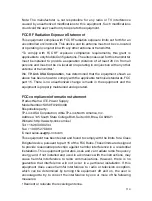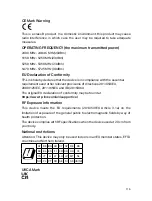111
• Make sure the wireless adapter driver is installed successfully and the wireless
adapter is enabled.
•
On Windows 7
1 ) If you see the message
No connections are available
, it is usually because the
wireless function is disabled or blocked somehow.
2 ) Click
Troubleshoot
and windows might be able to fix the problem by itself.
•
On Windows XP
1 ) If you see the message
Windows cannot configure this wireless connection
,
this is usually because windows configuration utility is disabled or you are
running another wireless configuration tool to connect the wireless.
2 ) Exit the wireless configuration tool (the TP-Link Utility, for example).
3 ) Select and right click on
My Computer
on desktop, select
Manage
to open
Computer Management window.
4 ) Expand
Services and Applications
>
Services
, find and locate
Wireless Zero
Configuration
in the Services list on the right side.
5 ) Right click
Wireless Zero Configuration
, and then select
Properties
.
6 ) Change
Startup type
to
Automatic
, click on Start button and make sure the
Service status is
Started
. And then click
OK
.
If you can find other wireless network except your own, please follow the steps below:
• Check the WLAN LED indicator on your wireless router/modem.
• Make sure your computer/device is still in the range of your router/modem. Move it
closer if it is currently too far away.
• Go to
Wireless
or
Advanced
>
Wireless
>
Wireless Settings
, and check the wireless
settings. Double check your wireless Network Name and SSID is not hided.
If you can find your wireless network but fail to connect, please follow the steps below:
•
Authenticating problem/password mismatch:
1 ) Sometimes you will be asked to type in a PIN number when you connect to
the wireless network for the first time. This PIN number is different from the
Wireless Password/Network Security Key, usually you can only find it on the
label of your router.