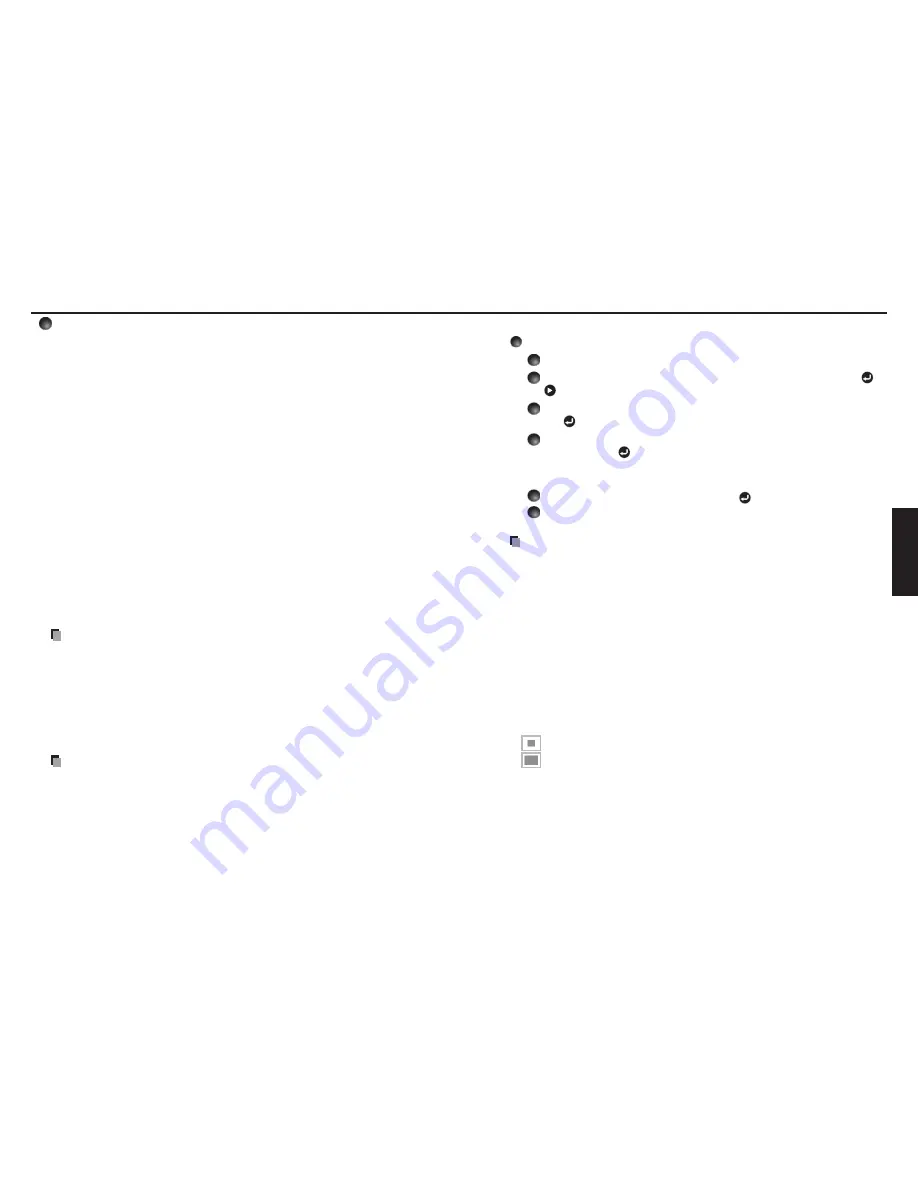
40
41
Operations
Detailed description
[Screen size]
Normal
•
:
Enlarges an input image to fit the screen without changing the aspect
ratio of video signals.
Full
•
:
Displays an input image in 104 × 768 dot resolution by enlarging it to
fill the entire screen. (X00)
Displays an input image in 180 x 800 dot resolution by enlarging it to
fill the entire screen. (WX00)
Thru
•
:
Displays an input image in the native resolution of the video signals. Thru
display is not available for Y/P
B
/P
R
, Video and S-Video-input images.
The larger image than the screen size will be displayed over the
screen. The input image may appear vertically long with some
frequencies of video signals.
Wide
(X200)
•
:
Displays an input image in the center of the screen with a 16:9 aspect
ratio by enlarging it to fit the width of the screen. The upper and lower
portions of the image will be compressed.
Wide display is not available for Computer and Network-input images.
4:3 zoom
(WX200)
•
:
Displays an input image with a 4: aspect ratio by enlarging it
vertically. The enlarged image will be displayed over the screen. 4:
zoom display is not available for Computer and Network-input images.
For Y/P
B
/P
R
input, screen size setting function is not available for the video signals
with a 16:9 aspect ratio.
For the Network-input images, the size can be set only when the image is displayed.
The size setting is not available when the projector is connected to your computer
using the Network Projector (Windows Vista
®
) function. It may fail to display the
image to fill the entire screen with some input image sizes.
For the USB memory-input images, the size cannot be set.
•
•
•
•
Note
Using the screen size setting function on commercial video software, broadcast or
cable-broadcasting programs to display images with the varying aspect ratio except
for the purpose of your private viewing and listening may infringe the copyright
protected by the copyright laws.
[Up/down shift]
Shifts the projected image vertically when [
Screen size
] is set to [
Wide
] for X00.
Shifts the projected image vertically when [
Screen size
] is set to [
4:3 zoom
] for WX00.
[Blackboard mode]
Projects the image in colors similar to projecting on a screen.
Precaution
The projected image may differ depending on the type, color, and material of the
blackboard and wall even if the selected color is the same as the projected screens.
[Background]
TOSHIBA is set for [
Logo
] by factory setting.
If user’s logo has been registered, it is displayed when [
Logo
] is set for background.
[Start-up screen]
If user’s logo has been registered and this setting is [
On
], the logo is displayed at start-up.
[User logo]
Part of the image that is input from a computer is registered as a stationary picture
and is displayed it as a logo at start-up and when no signal is input.
•
•
•
•
Using the menus 1 (Continued)
<Logo registration>
How to register user logo
1
Project a picture to register.
2
Select [User logo] in the Display setting menu, and press the or
button.
3
Select <Logo registration> from the displayed menu list and press
the button.
4
The registration area is displayed for confirmation. Select [OK]
and press the button.
If the picture does not fall within the display area, use the computer to scroll
the screen.
5
Select [Yes] to register and press the button.
6
Registration starts.
A message is displayed while registration is in process.
Notes
You can register a logo when the input is set to Computer, Network or USB memory.
For the Network-input, a logo can be registered only when the image is displayed.
For the USB memory-input, a logo cannot be registered when a thumbnail list is
displayed.
The area that can be registered is 51 x 84 dots for X00 and 640 x 400 dots for
WX00 at the center of the screen. To register a company logo, modify the image
within that space.
Only one logo can be registered. When a new image is registered, the old one is
deleted.
The time needed to register or display the image varies depending on the data size.
Using this function on commercial video software, broadcast or cable-broadcasting
except for the purpose of your private viewing and listening may infringe the
copyright protected by the copyright laws.
<Display style>
Select the size of the registered logo.
: Displays the registered image in the original size at center of the screen.
: Displays the registered image by enlarging it fully within the screen.
(As processed digitally, the image quality is degraded.)
<Background>
Sets background color when [
Center
] is selected for the logo [
Display style
].
<Logo confirmation>
You can preview the registered logo.
<Reset logo>
You can reset the registered logo, display style and background to the factory
setting. (The logo set for the start-up screen and background is reset.)
•
•
•
•
•
•
•
•
•
Содержание TLP-WX200
Страница 53: ......






























