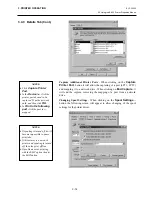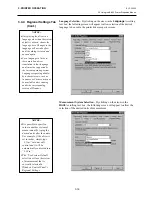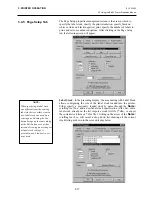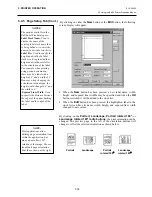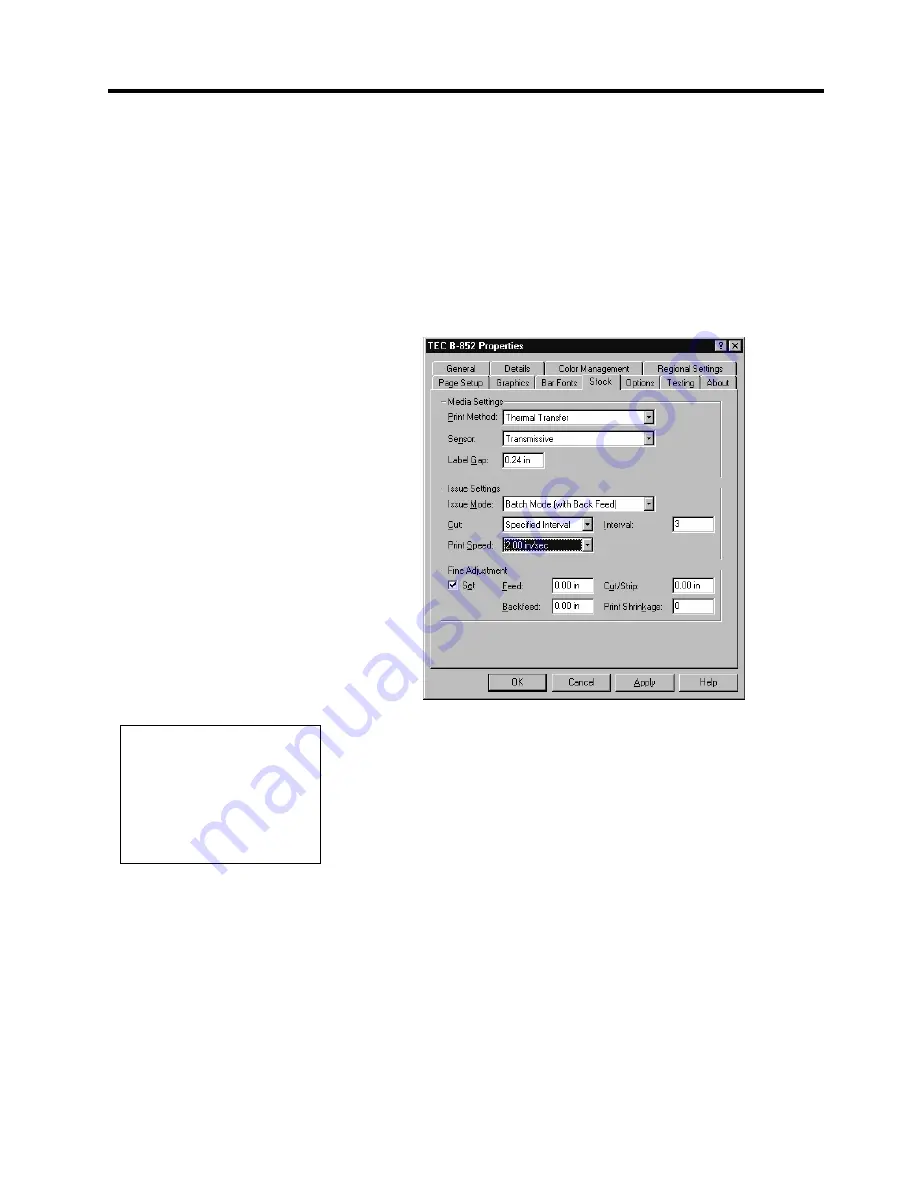
3. PRINTER OPERATION
EO1-33029
3.4 Using the B-852 Printer Properties Menus
3-27
3.4.8 Stock Tab (Cont.)
When a cutter is installed on the printer, the Cut option is used to enable
the cutter operation and specify how often labels should be cut. The
following settings are available for the Cut option.
•
Disabled. This is the default setting.
•
After Every Label. Cuts labels after each label is finished printing.
•
After Entire Job. Cuts labels only after the entire print job is finished
printing.
Specified Interval. Cuts labels after the number of labels specified in the
Interval setting. The interval setting window will appear to the right after
clicking on Specified Interval
to allow entering in the number of labels for
the interval.
Print Speed - When clicking on the arrow of the
Print Speed:
scrolling
text box, it will allow the print speed selections of either 2 inches per
second or 4 inches per second.
Fine Adjustment – Allows for adjusting the following parameters. Click
on the Set check box to enable setting fine adjustments through this
property page. If not checked, the fine adjustments are grayed out and
cannot be changed.
•
Feed - Specifies the length of label stock that will feed after printing.
•
Backfeed - Specifies the length of label stock that is retracted before
printing. This entry window is only available in cut or strip mode.
•
Cut/Strip Adjustment - When cutting, this specifies the length of
label to feed before cutting the label. This entry window is only
available in cut mode.
Print Shrinkage - Used to compensate for label print shrinkage or
expansion.
NOTE:
Before executing any large
print runs, confirm that any
increased speed settings
specified do not result in
unacceptable output quality.
Содержание TEC B-852-TS12-QQ
Страница 1: ...TEC Label Tag Printer B 852 TS12 QQ Owner s Manual ...
Страница 109: ...APPENDIX 5 PRINT SAMPLES EO1 33029 APPENDIX 5 PRINT SAMPLES A5 1 APPENDIX 5 PRINT SAMPLES Font ...
Страница 116: ......
Страница 117: ......
Страница 118: ...E PRINTED IN JAPAN EO1 33029A ...