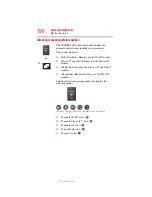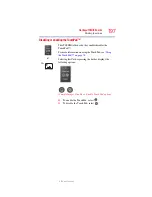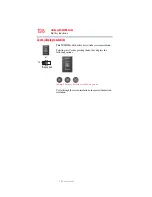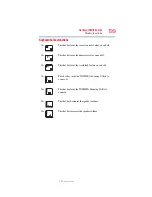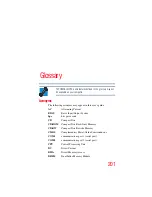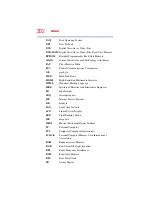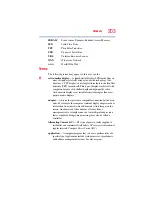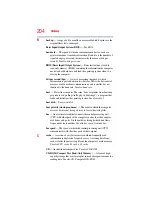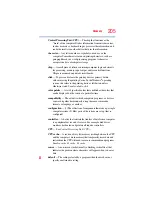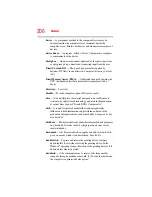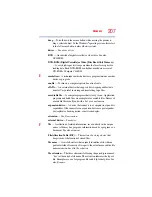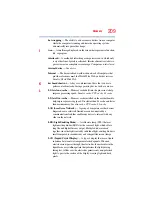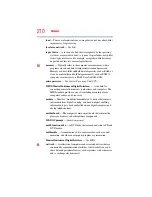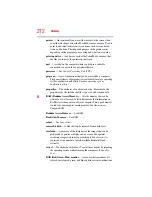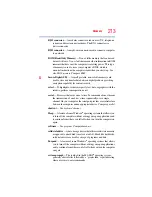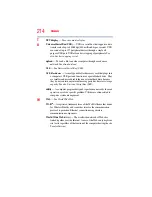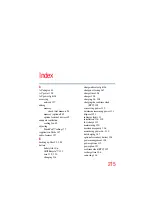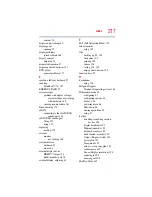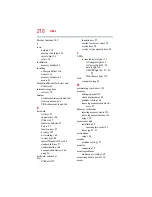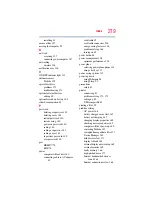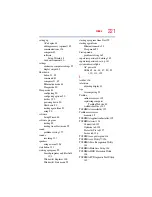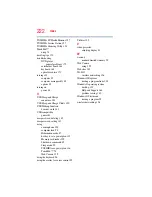210
Glossary
load — To move information from a storage device (such as a hard disk)
into memory for processing.
local area network — See LAN.
logical drive — A section of a disk that is recognized by the operating
system as a separate disk drive. A system’s logical drives may differ
from its physical drives. For example, a single hard disk drive may
be partitioned into two or more logical drives.
M
memory — Typically refers to the computer’s main memory, where
programs are run and data is temporarily stored and processed.
Memory can be volatile and hold data temporarily, such as RAM, or
it can be nonvolatile and hold data permanently, such as ROM. A
computer’s main memory is RAM. See also RAM, ROM.
microprocessor — See Central Processing Unit (CPU).
MIDI (Musical Instrument Digital Interface) — A standard for
connecting musical instruments, synthesizers, and computers. The
MIDI standard provides a way of translating music into a form
computers can use, and vice versa.
modem — Short for “modulator/demodulator.” A device that converts
information from digital to analog, and back to digital, enabling
information to pass back and forth between digital computers and
analog telephone lines.
motherboard — The computer’s main circuit board that contains the
processor, memory, and other primary components.
MS-DOS prompt — See system prompt.
multi-function drive — A DVD drive that can read and write to CD and
DVD media.
multimedia — A combination of two or more media, such as sound,
animation, and video in a computer program or presentation.
Musical Instrument Digital Interface — See MIDI.
N
network — A collection of computers and associated devices that are
connected by communications facilities. A network allows you to
share data and peripheral devices, such as printers, with other users
and to exchange electronic mail.