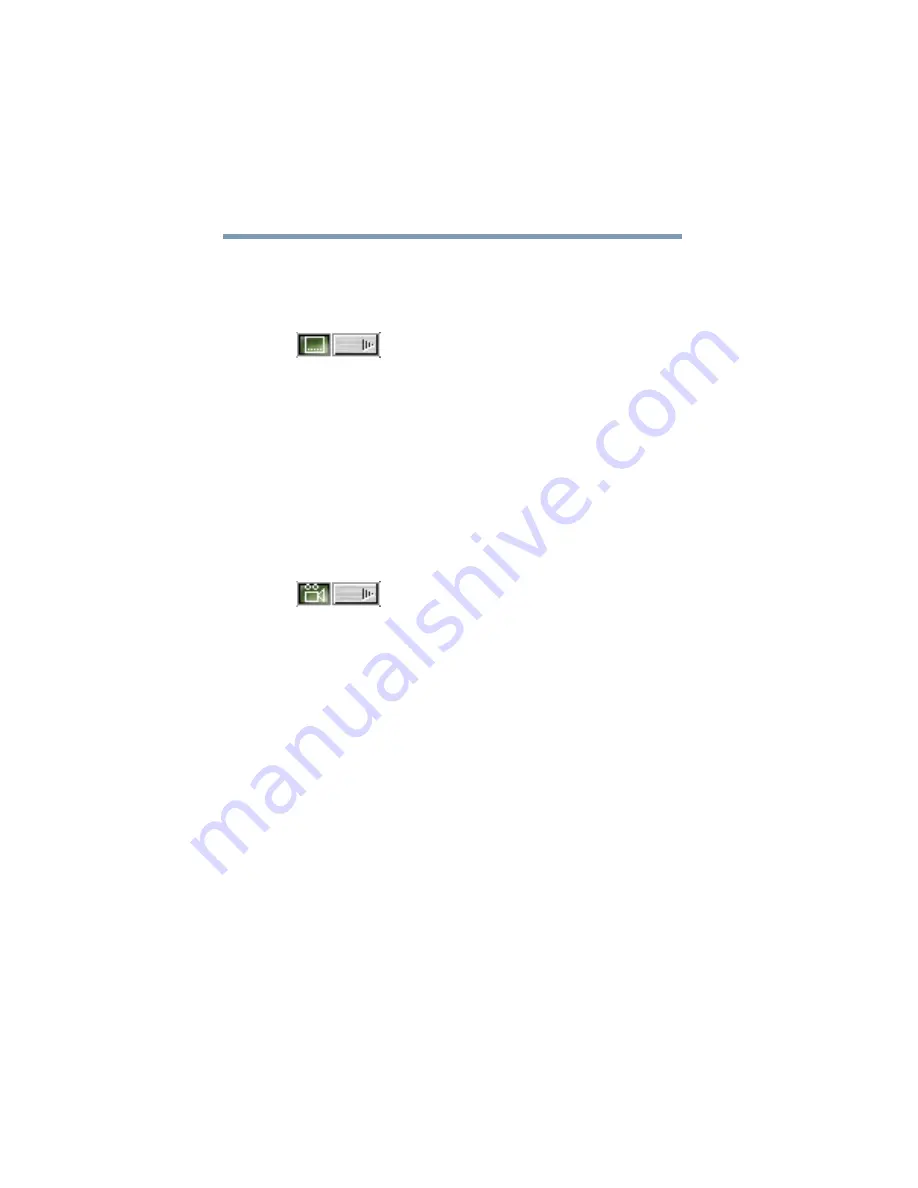
158
WinDVD
Using WinDVD Advanced Features
Subtitles
— displays a list
of all the available
language subtitles. This
button is enabled only for
DVD content that includes
subtitles and supports
dynamic subtitle
information changes.
Select the desired
language, or select
Default
to display
subtitles in the DVD’s
default language.
S
Camera angles
—
display a list of all the
available camera angles.
Due to differences in the
DVD mastering process,
some multi-angle views
may not function properly.
G
Use this
To do this
Or use keyboard
shortcut
Содержание Portege 4000
Страница 50: ...50 Getting Started Shutting down the computer Blank Page ...
Страница 120: ...120 Power Management Using Standby Blank Page ...
Страница 162: ...162 WinDVD Exiting WinDVD Blank Page ...
Страница 188: ...188 Keeping Your Files Safe Hard disk drive passwords Blank Page ...
Страница 226: ...226 If Something Goes Wrong Toshiba s worldwide offices Blank Page ...
Страница 250: ...250 Blank Page ...
Страница 254: ...254 Blank Page ...
Страница 270: ...270 Blank Page ...
Страница 278: ...278 Blank Page ...
















































