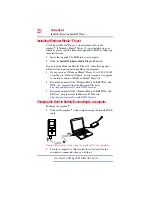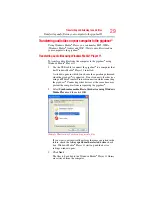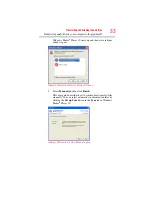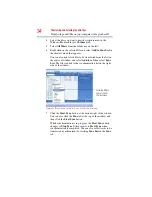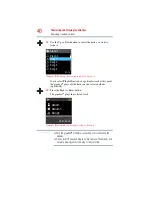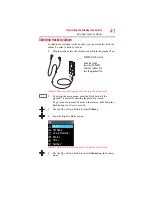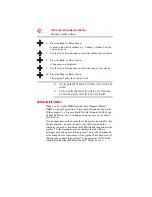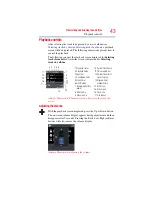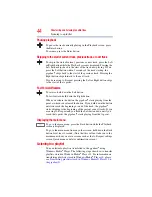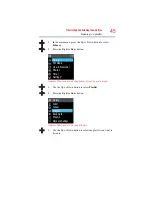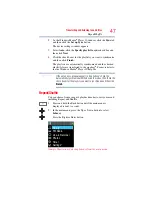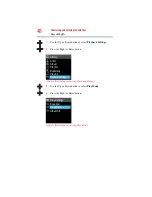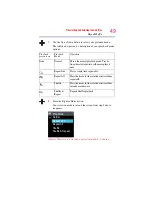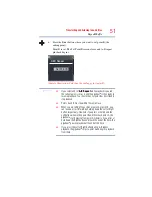36
Transferring and listening to audio files
Transferring album artwork
Transferring album artwork
To transfer Album Artwork, you must first download the album
information, including the Album Artwork, with Windows Media
®
Player 11 or 10. If you download the album information with the
Album Artwork and then transfer music files, the Album Artwork is
also transferred. The transferred Album Artwork appears on the
gigabeat
®
playback screen.
To download album information:
1
In the
Library
tab, right-click the album and then click
Find
Album Info
.
The selected album information is retrieved.
2
Click
Finish
.
Adding your favorite images as album artwork
If no Album Artwork can be downloaded when the album
information is retrieved, you can add your own image as the Album
Artwork. However, if you add a large image, it will take some time
to display on the gigabeat
®
.
Adding album artwork using Windows Media
®
Player 11
To add artwork using Windows Media
®
Player 11:
1
Right-click the JPEG file on your computer that you want to
add as Album Artwork and select
Copy
.
2
In the Windows Media
®
Player 11 library, right-click the album
you want to add the image to and select
Paste Album Art
.
The Album Artwork is added.
3
Transfer the audio file with the added Album Artwork to the
gigabeat
®
(synchronization).
Adding album artwork using Windows Media
®
Player 10
To add artwork using Windows Media
®
Player 10:
1
Rename the JPEG file that you want to add as Album Artwork
as “Folder.jpg” and move it into the folder containing the audio
file you want to add to it.
2
Launch Windows Media
®
Player 10.