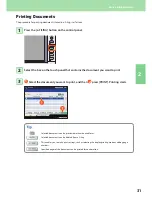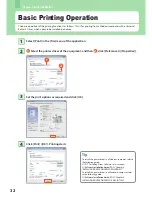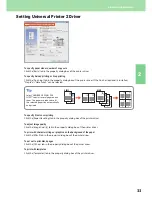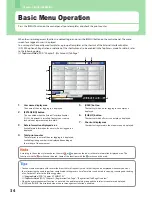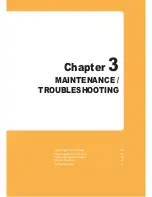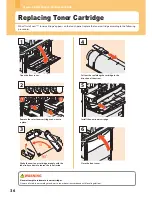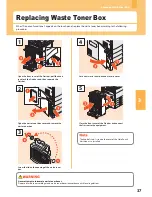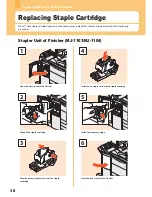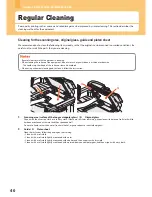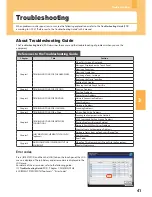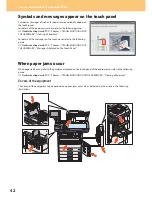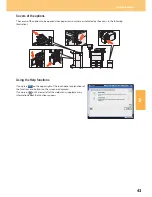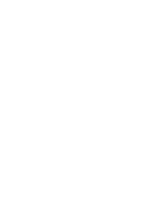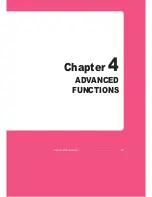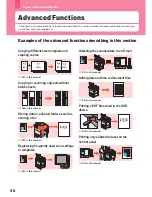Содержание E-studio5540c
Страница 1: ...MULTIFUNCTIONAL DIGITAL COLOR SYSTEMS Quick Start Guide ...
Страница 46: ......
Страница 47: ...Chapter 4 ADVANCED FUNCTIONS Advanced Functions 46 ...
Страница 75: ...Printed in China FC 5540C 6540C 6550C OME100044F0 ...