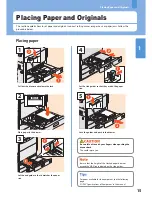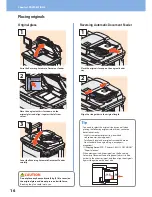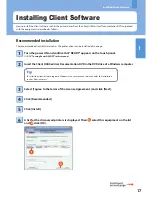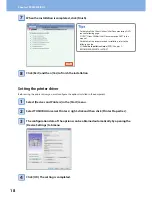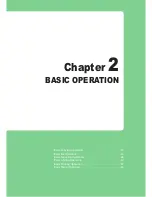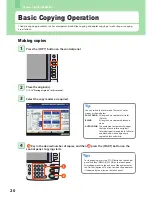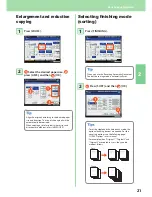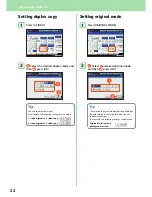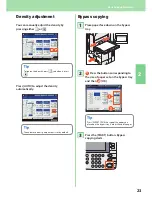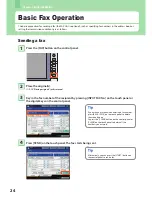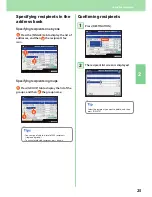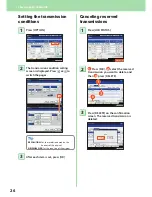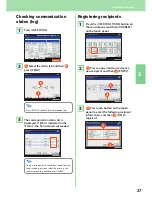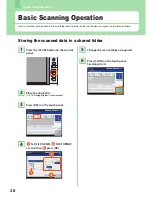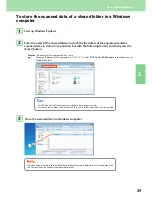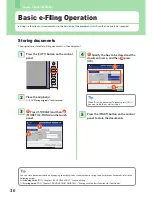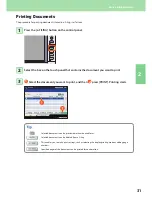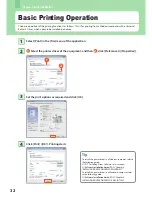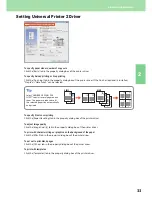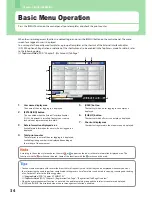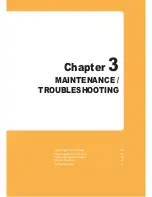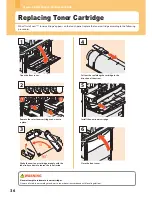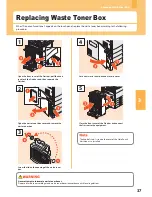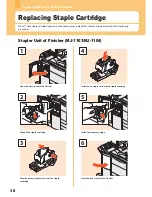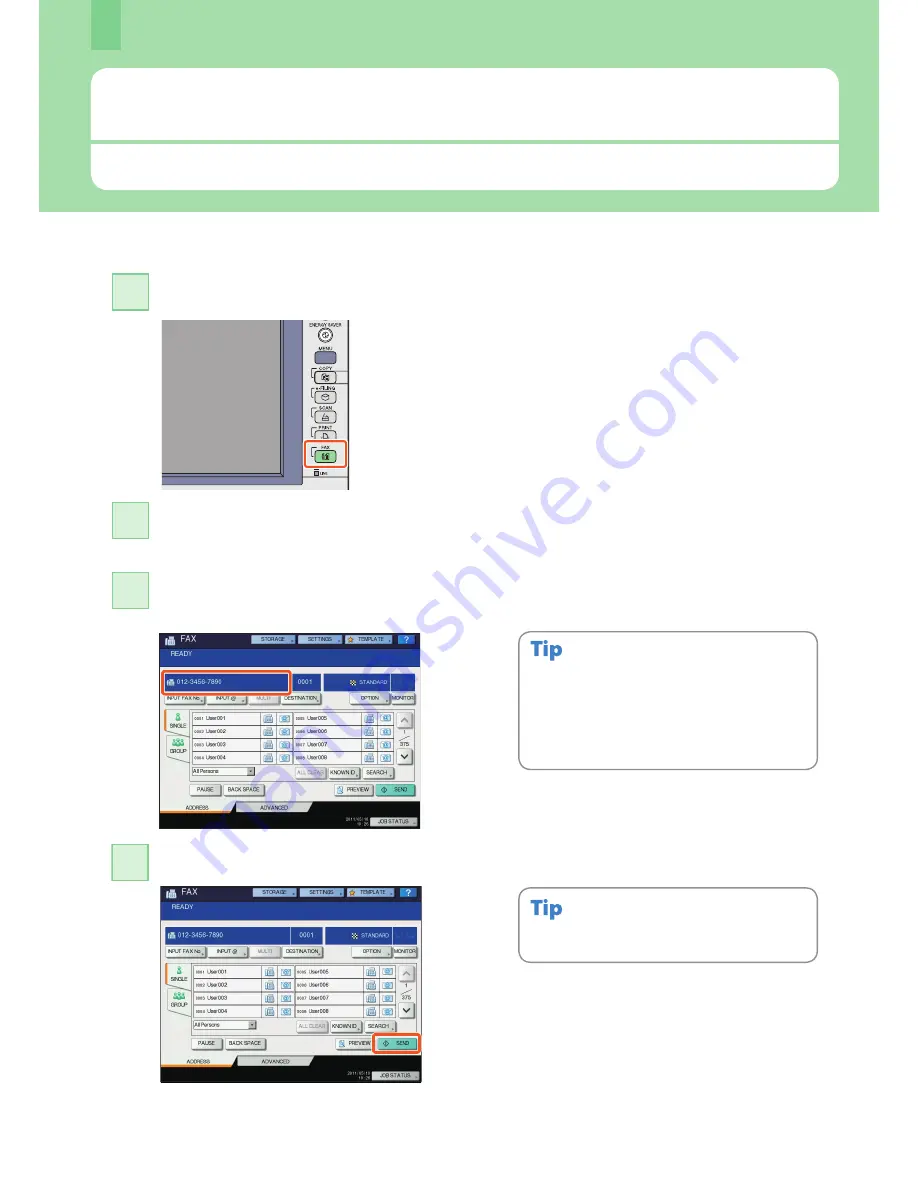
Chapter 2 BASIC OPERATION
Basic Fax Operation
The basic procedures for sending a fax (the FAX Unit is optional), such as specifying fax numbers in the address book or
setting the transmission conditions, are as follows.
24
Press the [FAX] button on the control panel.
1
Sending a fax
If you make a mistake when entering a fax number,
press [BACK SPACE] on the touch panel to delete
them one by one.
Or press the [CLEAR] button on the control panel or
[CLEAR] on the touch panel to delete all the
numbers you entered.
Alternatively, you can press the [START] button on
the control panel to send a fax.
Key in the fax number of the recipient by pressing [INPUT FAX No.] on the touch panel or
the digital keys on the control panel.
3
Press [SEND] on the touch panel. The fax starts being sent.
4
Place the original(s).
&
P.16 “Placing originals” in this manual
2
Содержание E-studio5540c
Страница 1: ...MULTIFUNCTIONAL DIGITAL COLOR SYSTEMS Quick Start Guide ...
Страница 46: ......
Страница 47: ...Chapter 4 ADVANCED FUNCTIONS Advanced Functions 46 ...
Страница 75: ...Printed in China FC 5540C 6540C 6550C OME100044F0 ...