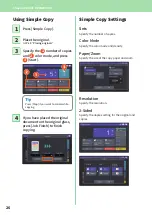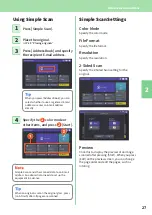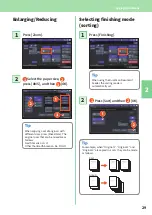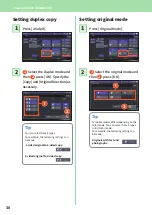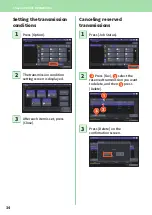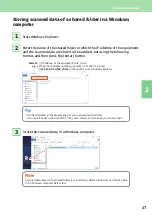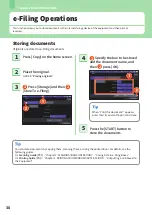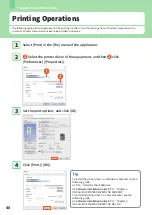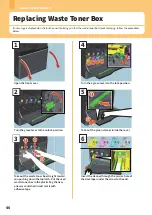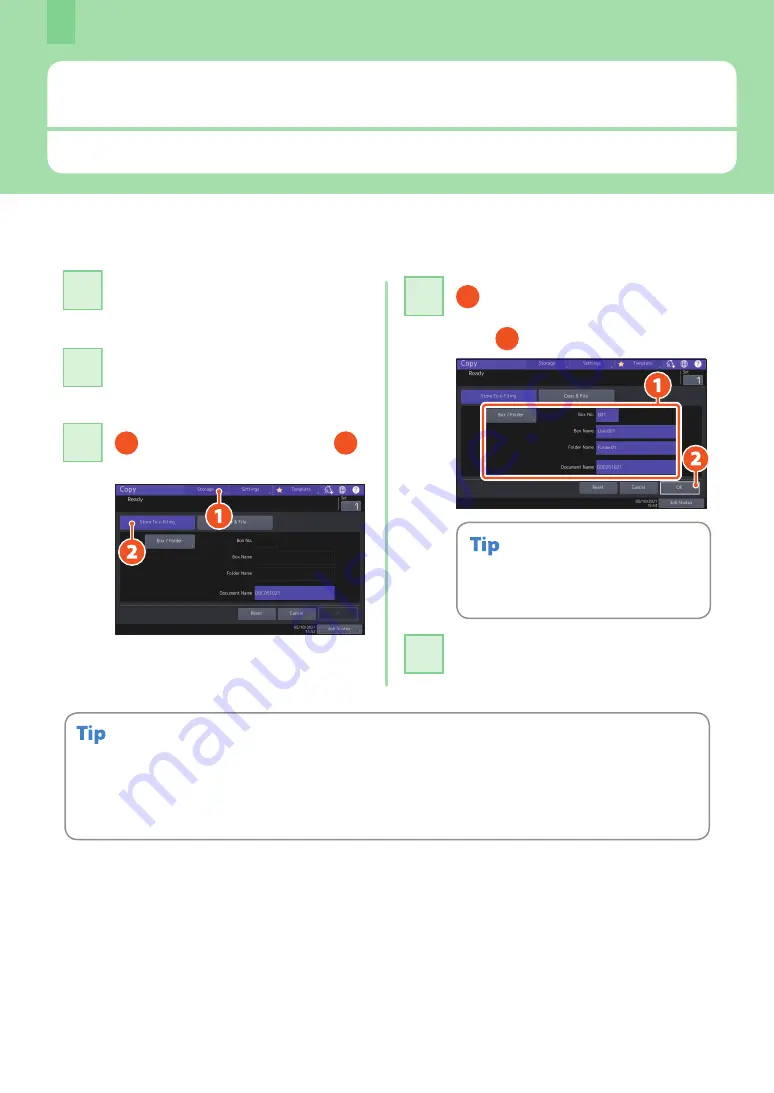
Chapter 2 BASIC OPERATIONS
38
e-Filing Operations
This function allows you to store documents in the internal storage device of the equipment and then print as
required.
Press [Copy] on the home screen.
1
Storing documents
Originals are stored as e-Filing documents.
1
Press [Storage] and then
2
[Store To e-Filing].
3
You can store documents by copying them, scanning them, or using the printer driver. For details, see the
following guides:
&
Scanning Guide
(PDF) : “Chapter 2: SCANNING (BASIC OPERATION)” - “Saving Data in e-Filing Boxes”
&
Printing Guide
(PDF) : “Chapter 2: PRINTING FROM WINDOWS APPLICATIONS” - “Outputting a Job Saved to
the Equipment”
Press the [START] button to
store the documents.
5
1
Specify the box to be stored
and the document name, and
then
2
press [OK].
When “Print this document?” appears,
press [Yes] if you want to print and store.
4
Place the original.
&
2
Содержание e-STUDIO330AC
Страница 1: ...MULTIFUNCTIONAL DIGITAL COLOR SYSTEMS Quick Start Guide ...
Страница 22: ...22 MEMO ...
Страница 51: ...Chapter 4 TROUBLESHOOTING Troubleshooting 52 FAQs 55 ...
Страница 70: ...70 MEMO ...
Страница 73: ...FC 330AC 400AC OME19001200 ...