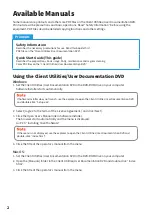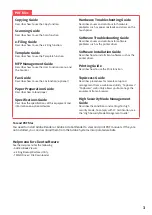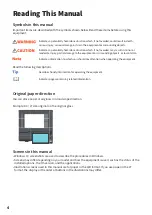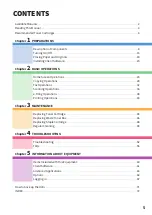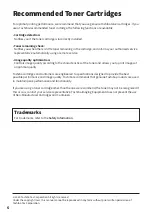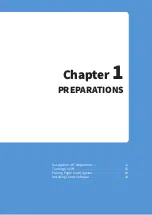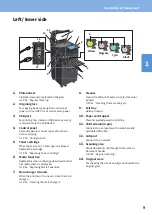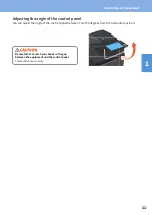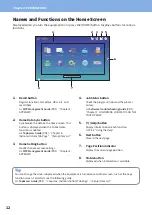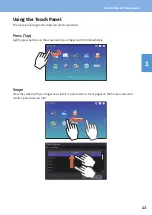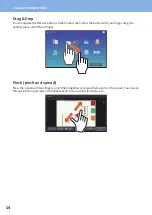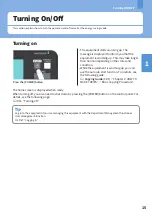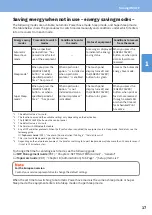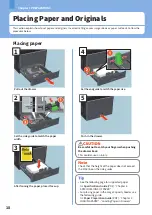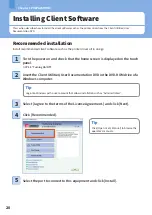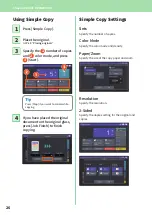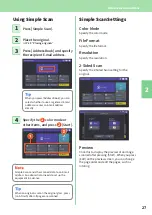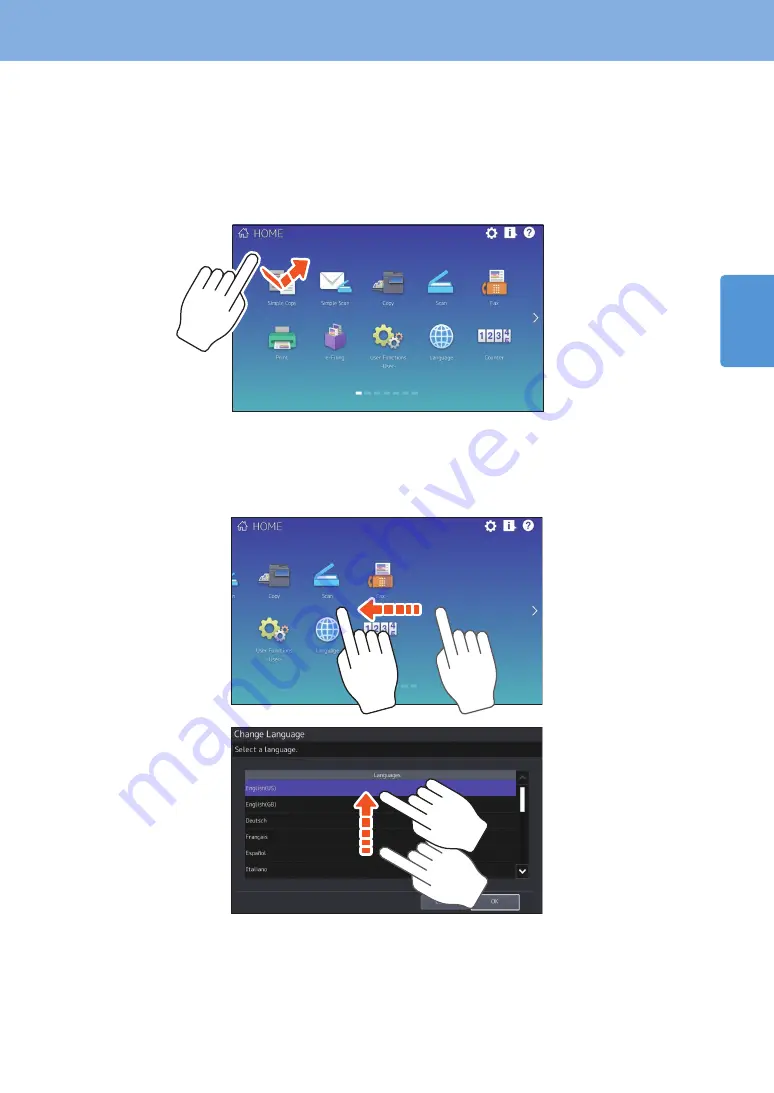
1
13
Description of Components
Using the Touch Panel
The touch panel supports swipe and pinch operations.
Press (Tap)
Lightly press buttons on the screen with your finger and lift it immediately.
Swipe
Press the screen with your finger and slide it in one direction. Turns pages on the home screen and
scrolls up and down in a list.
Содержание e-STUDIO330AC
Страница 1: ...MULTIFUNCTIONAL DIGITAL COLOR SYSTEMS Quick Start Guide ...
Страница 22: ...22 MEMO ...
Страница 51: ...Chapter 4 TROUBLESHOOTING Troubleshooting 52 FAQs 55 ...
Страница 70: ...70 MEMO ...
Страница 73: ...FC 330AC 400AC OME19001200 ...