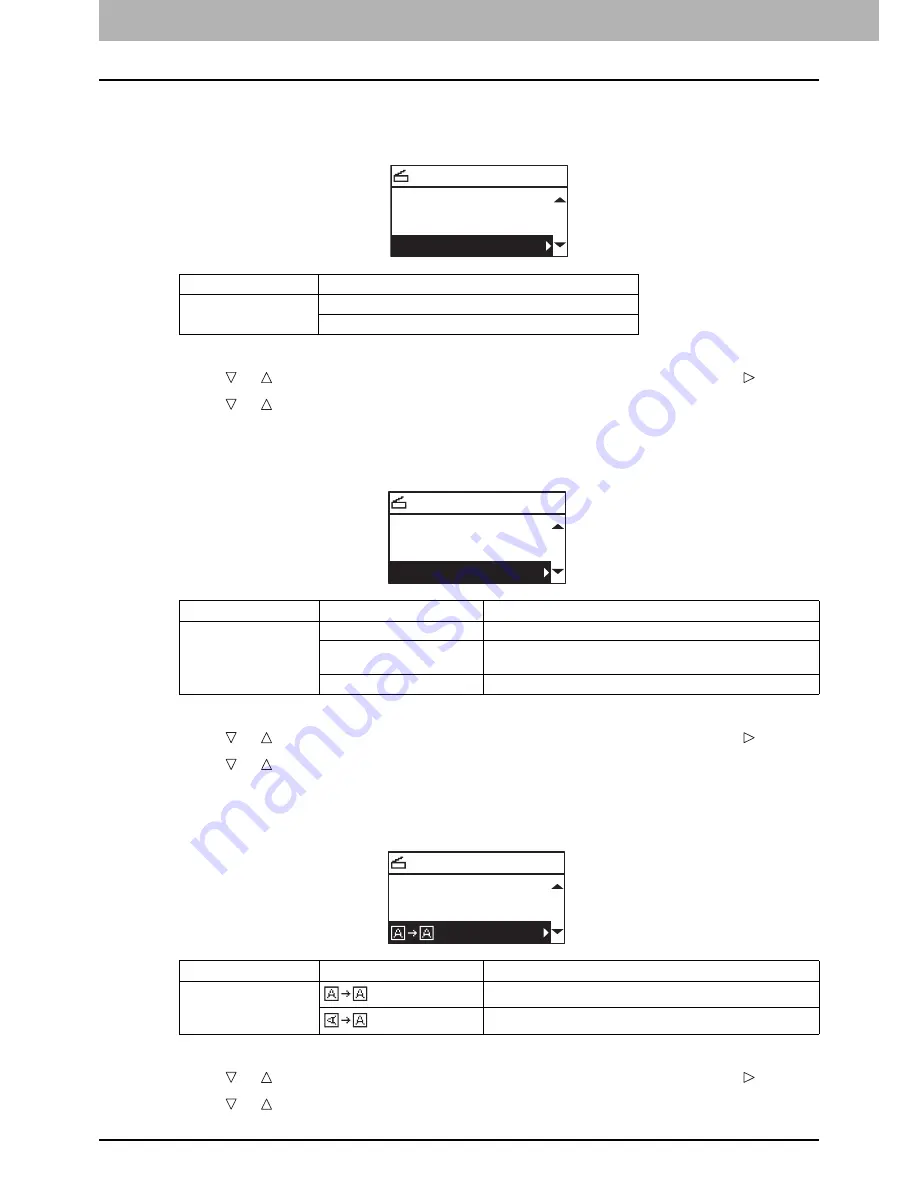
4 SCAN FUNCTIONS
114 Scan Settings
Scanning different sizes in one go
When different sizes of originals are mixed and placed on the Reversing Automatic Document Feeder, some combinations
of sizes can be scanned in one go. The combination of A3 and A4, B4 and B5, or A4-R and FOLIO is available.
1
Press [SCAN].
2
Press or to select the item displayed on the LCD screen, and then press .
3
Press or to select the setting item, and then press [OK].
Selecting the original mode
You can select the original mode for the image quality best suited to your originals.
1
Press [SCAN].
2
Press or to select the item displayed on the LCD screen, and then press .
3
Press or to select the setting item, and then press [OK].
Selecting the orientation
You can change the orientation of your scans. Select the desired rotation pattern.
1
Press [SCAN].
2
Press or to select the item displayed on the LCD screen, and then press .
3
Press or to select the setting item, and then press [OK].
Menu Functions
Settings
MIX-ORIGINAL
OFF
ON
SELECT SCAN TYPE
SINGLE
AUTO SIZES
MIX-ORIGINAL:OFF
Menu Functions
Settings
Description
ORIGINAL MODE
TEXT/PHOTO
Text and photographs mixed.
TEXT
Scans in the appropriate image quality for the original(s) with text,
fine illustration and watermark.
PHOTO
Photographs only.
SELECT SCAN TYPE
AUTO SIZES
MIX-ORIGINAL:OFF
TEXT/PHOTO
Menu Functions
Settings
Description
ROTATION
Scans originals without a change in orientation.
Rotates your scans 90 degrees to the right.
SELECT SCAN TYPE
MIX-ORIGINAL:OFF
TEXT/PHOTO
Содержание e-studio2007
Страница 1: ...MULTIFUNCTIONAL DIGITAL SYSTEMS User s Guide ...
Страница 6: ......
Страница 10: ...8 CONTENTS ...
Страница 155: ...7 MAINTENANCE AND INSPECTION Regular Cleaning 154 Cleaning Charger 155 ...
Страница 158: ......
Страница 163: ...8 Appendix Packing List 161 Packing List Packing list Safety Information Quick Guide Power cable DVD ...
Страница 168: ...166 INDEX ...
Страница 169: ...DP 2007 2307 2507 OME13001000 ...






























