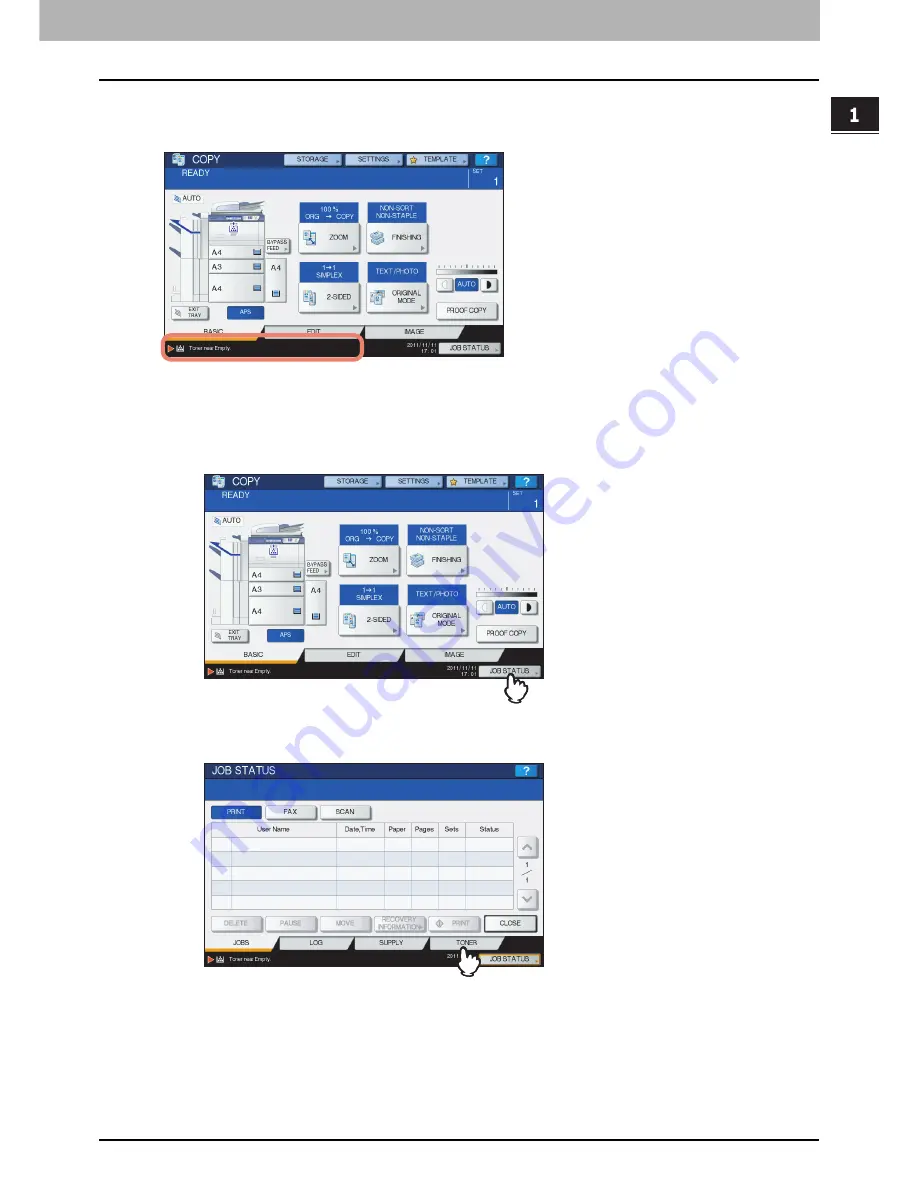
1.TROUBLESHOOTING FOR THE HARDWARE
Replacing a Toner Cartridge 43
1 TROUBLESHOOTING FOR THE HARDWARE
Replacing a “Near Empty” toner cartridge
The message “Toner near Empty” appears on the touch panel when there is not much toner left in a toner cartridge.
Some toner is still left in the toner cartridge while the message “Toner near Empty” is displayed. You do not have to
replace the toner cartridge yet, but if you choose to do so, follow the procedure below. This procedure is needed to
reset the toner counter to display the next “Toner near Empty” message at the proper time.
1
Press [JOB STATUS].
2
Press the [TONER] tab.
Содержание E-studio 556
Страница 1: ...MULTIFUNCTIONAL DIGITAL SYSTEMS Troubleshooting Guide ...
Страница 4: ......
Страница 8: ...6 CONTENTS ...
Страница 56: ......
Страница 102: ...100 INDEX ...
Страница 103: ...DP 5560 6560 7560 8560 OME110062B0 ...
















































