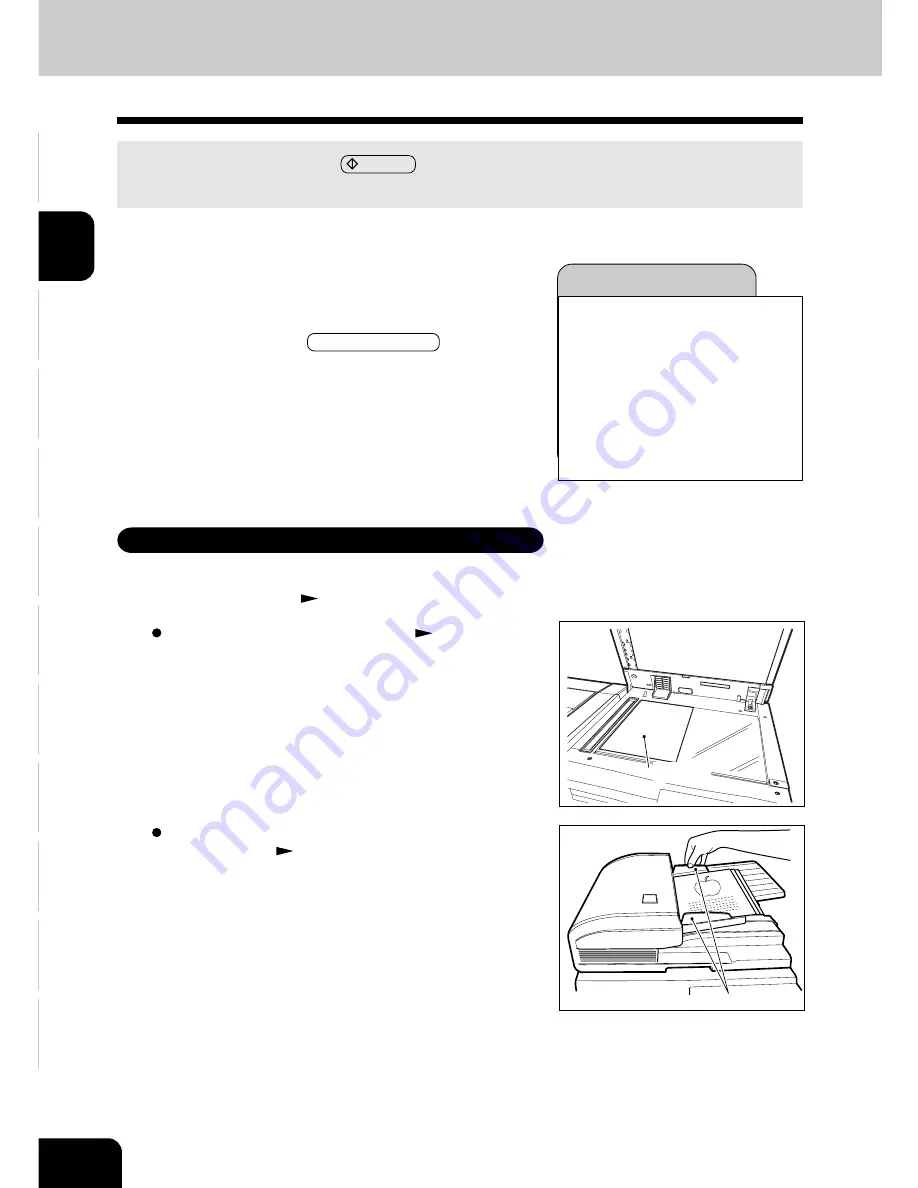
1
2
3
4
5
6
7
8
9
10
11
12
2-2
HOW TO MAKE COPIES
1. GENERAL COPYING PROCEDURES
When originals are set and the START key is pressed with any settings unchanged, copies are
made in the initial (default) settings (*1).
Reproduction ratio ........... 100%
Copy quantity ................... 1
Automatic paper selection
1-sided copies from 1-sided originals
Automatic image density
Text/photo mode (original image type)
Non-sort Non-staple mode
Continuous original feed mode (*2)
Initial settings
When placing originals in the reversing automatic document
feeder (optional)
Page 2-6
The initial (default) settings of the copier at the time of installa-
tion are as shown on the right.
*1 The copy modes that are automatically set when the power
is turned on or when the FUNCTION CLEAR key is pressed
on the control panel are called the initial (default) settings.
*2 This is displayed when the reversing automatic document
feeder (optional) is installed.
Original
2
Select copy modes (with
x
x
x
x
x
in the illustration on
the page 2-3).
• Use the touch panel and the digital keys.
Copying Procedure
1
Place the originals.
• Acceptable originals
Page 2-4
When placing an original on the glass
Page 2-4
Slides
Содержание e-studio 28
Страница 1: ......
Страница 29: ...1 2 3 4 5 6 7 8 9 10 11 12 1 16 BEFORE MAKING COPIES ...
Страница 43: ...1 2 3 4 5 6 7 8 9 10 11 12 2 14 HOW TO MAKE COPIES ...
Страница 61: ...1 2 3 4 5 6 7 8 9 10 11 12 3 18 SETTING OF BASIC COPY MODES ...
Страница 154: ...1 2 3 4 5 6 7 8 9 10 11 12 8 1 8 MAINTENANCE 1 Daily inspection 8 2 2 Simple troubleshooting 8 4 ...
Страница 159: ...1 2 3 4 5 6 7 8 9 10 11 12 8 6 MAINTENANCE ...
Страница 166: ......















































