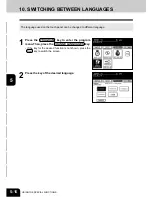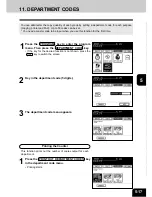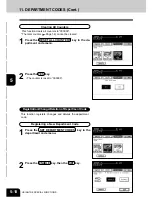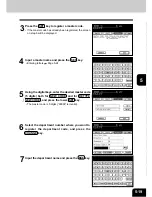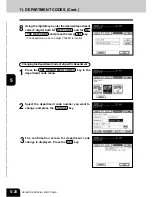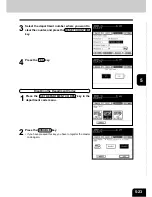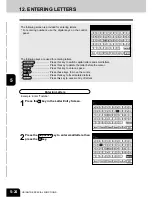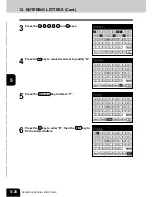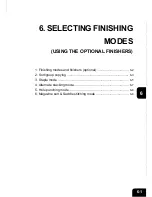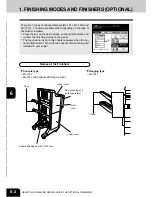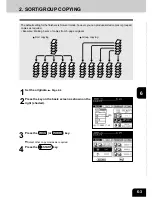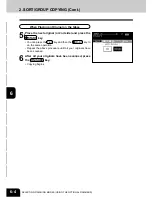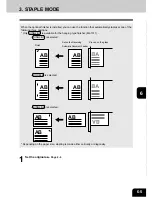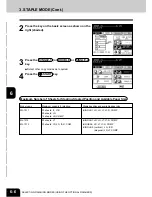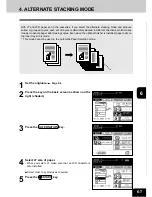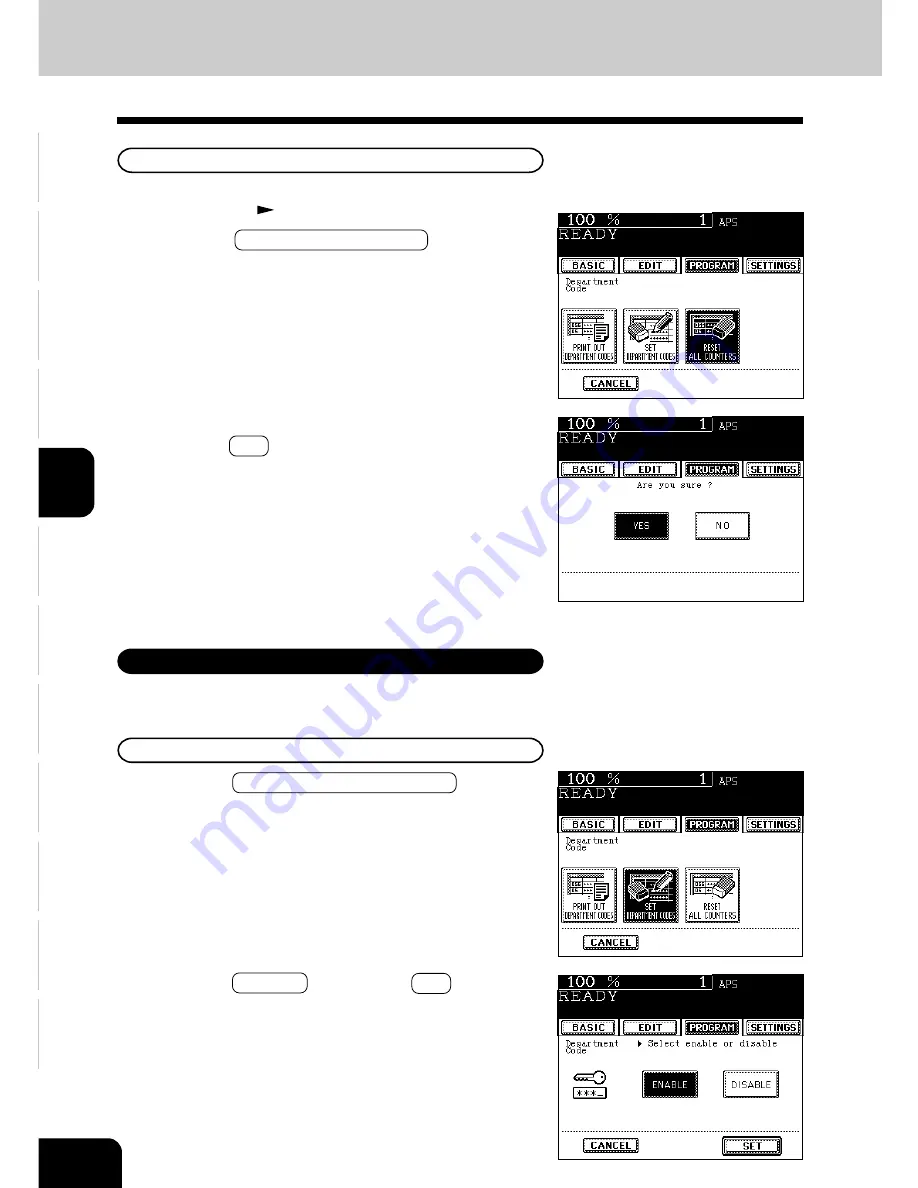
1
2
3
4
5
6
7
8
9
10
11
12
5-18
USING THE SPECIAL FUNCTIONS
11. DEPARTMENT CODES (Cont.)
Clearing All Counters
This function clears all counters to “000000”.
* The total counter (
Page 1-8) cannot be cleared.
1
Press the RESET ALL COUNTERS key in the de-
partment code menu.
2
Press the YES key.
• The counter is reset to “000000”.
Registration/Change/Deletion of Department Code
This function registers, changes and deletes the department
code.
Registering a New Department Code
1
Press the SET DEPARTMENT CODES key in the
department code menu.
2
Press the ENABLE key, then the SET key.
Содержание e-studio 28
Страница 1: ......
Страница 29: ...1 2 3 4 5 6 7 8 9 10 11 12 1 16 BEFORE MAKING COPIES ...
Страница 43: ...1 2 3 4 5 6 7 8 9 10 11 12 2 14 HOW TO MAKE COPIES ...
Страница 61: ...1 2 3 4 5 6 7 8 9 10 11 12 3 18 SETTING OF BASIC COPY MODES ...
Страница 154: ...1 2 3 4 5 6 7 8 9 10 11 12 8 1 8 MAINTENANCE 1 Daily inspection 8 2 2 Simple troubleshooting 8 4 ...
Страница 159: ...1 2 3 4 5 6 7 8 9 10 11 12 8 6 MAINTENANCE ...
Страница 166: ......