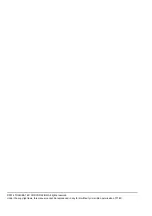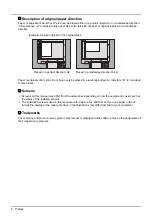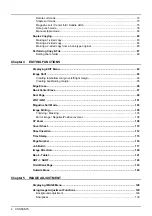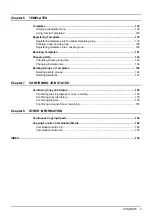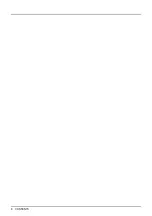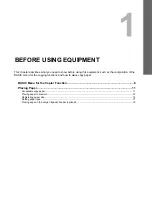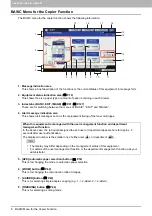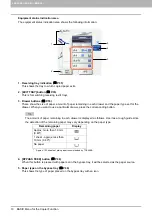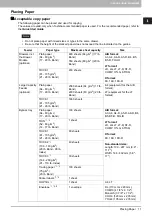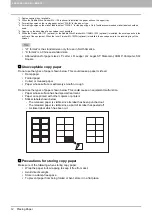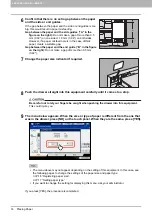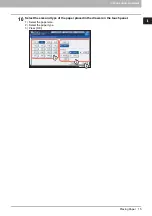2 Preface
Description of original/paper direction
Paper or originals of A4, B5 or LT size can be placed either in a portrait direction or in a landscape direction.
In this manual, “-R” is added to this paper size when this size of paper or original is placed in a landscape
direction.
Example: A4 size original on the original glass
Paper or originals of A3, B4, LD or LG can only be placed in a landscape direction, therefore “-R” is not added
to these sizes.
Screens
Screens on this manual may differ from the actual ones depending on how the equipment is used, such as
the status of the installed options.
The illustration screens used in this manual are for paper in the A/B format. If you use paper in the LT
format, the display or the order of buttons in the illustrations may differ from that of your equipment.
Trademarks
The company and product names given in this manual or displayed in this software may be the trademarks of
their respective companies.
Placed in a portrait direction: A4
Placed in a landscape direction: A4-R
Содержание e-STUDIO 207L
Страница 1: ...MULTIFUNCTIONAL DIGITAL SYSTEMS Copying Guide ...
Страница 8: ...6 CONTENTS ...
Страница 52: ......
Страница 72: ...3 BASIC COPY MODES 70 Selecting Finishing Mode MJ 5005 1 Tray MJ 5006 1 Tray 1 1 ...
Страница 128: ......
Страница 160: ......
Страница 166: ......
Страница 170: ...168 INDEX ...
Страница 171: ...DP 2072 2572 3072 3572 4572 5072 OME14002500 ...