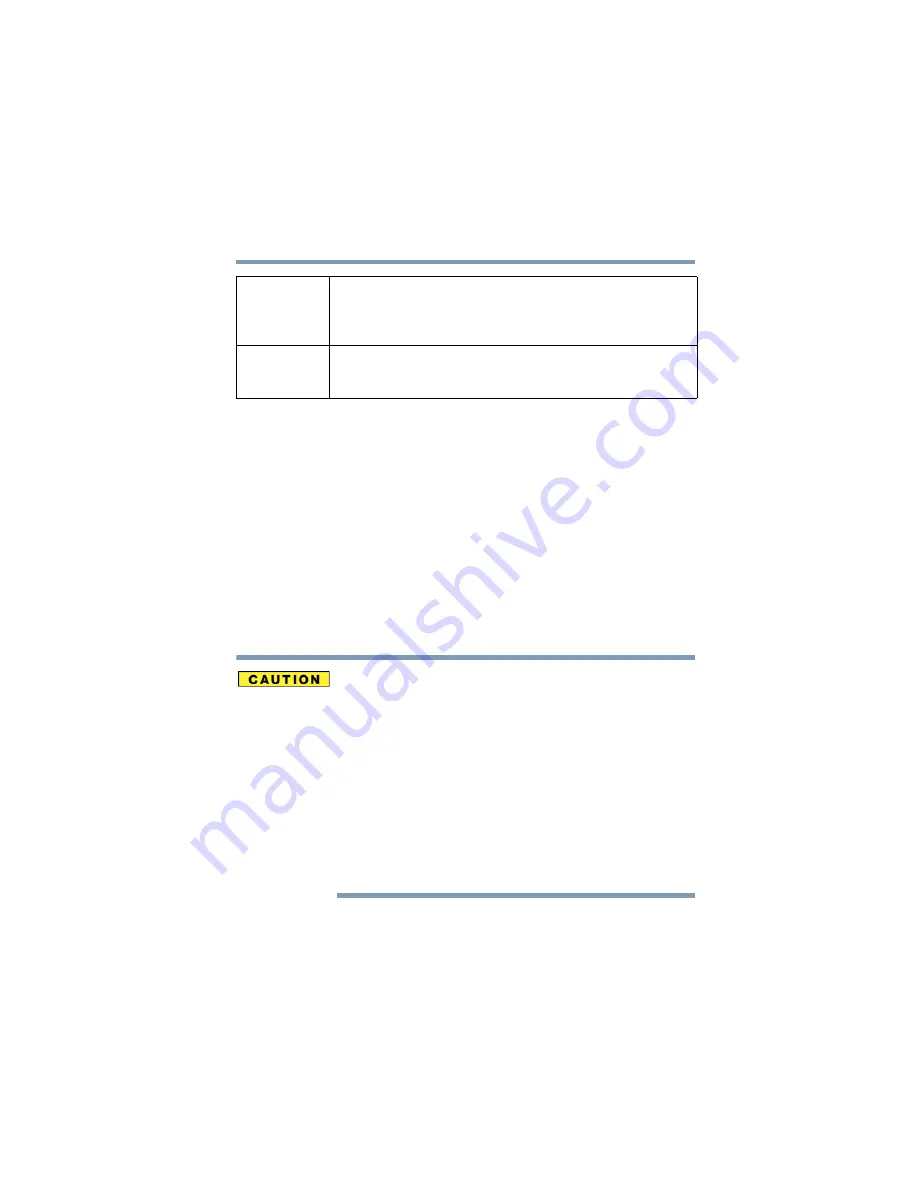
11
5.375 x 8.375 ver 2.3
USA – Federal Communications Commission (FCC)
This device complies with Part 15 of FCC Rules. Operation of the devices in a
Wireless LAN System is subject to the following two conditions:
❖
This device may not cause harmful interference.
❖
This device must accept any interference that may cause undesired
operation.
TOSHIBA is not responsible for any radio or television interference caused by
unauthorized modification of the devices included with this TOSHIBA Wireless
LAN Mini PCI Card, or the substitution or attachment of connecting cables and
equipment other than specified by TOSHIBA.
The correction of interference caused by such unauthorized modification,
substitution or attachment will be the responsibility of the user.
Exposure to Radio Frequency Radiation
The radiated output power of the TOSHIBA Wireless LAN Mini PCI Card is
far below the FCC radio frequency exposure limits. Nevertheless, the
TOSHIBA Wireless LAN Mini PCI Card shall be used in such a manner that
the potential for human contact during normal operation is minimized. In
normal operating configuration, the LCD in the upright position, the distance
between the antenna and the user should not be less than 20 cm. The
antenna(s) used for this transmitter must not be co-located or operating in
conjunction with any other antenna or transmitter. Antenna(s) used in 5.15
GHz to 5.25 GHz frequency band must be integral antenna which provide no
access to the end user.
Refer to the Regulatory Statements as identified in the documentation that
comes with those products for additional information.
Spanish:
Por medio de la presente TOSHIBA Corp. Digital Media Network
Company declara que el Radio LAN device cumple con los requisitos
esenciales y cualesquiera otras disposiciones aplicables o exigibles de la
Directiva 1999/5/CE.
Portuguese:
TOSHIBA Corp. Digital Media Network Company declara que este
Radio LAN device está conforme com os requisitos essenciais e outras
disposições da Directiva 1999/5/CE.












































