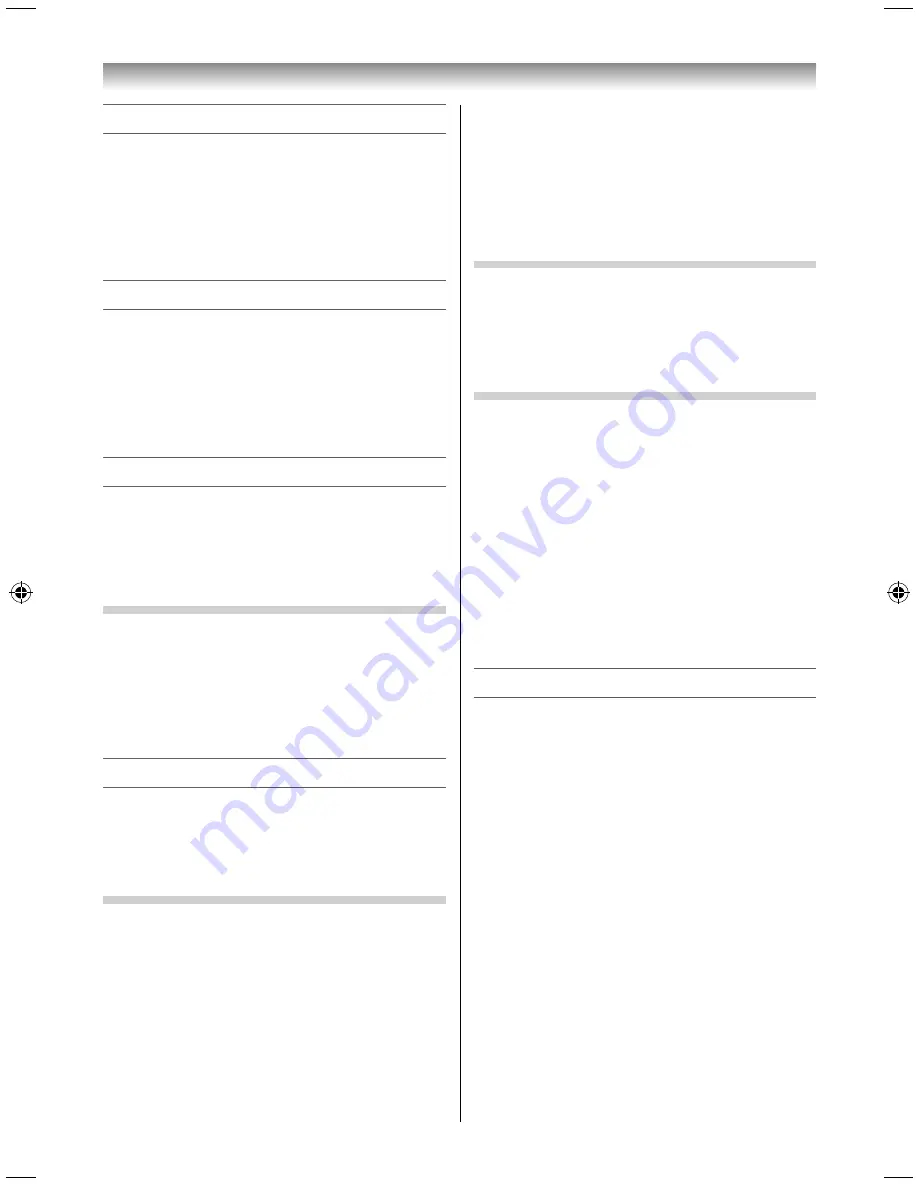
35
Using the Android features
Connecting to the Internet
1
Select the Browser icon, and press the pointing
key.
The specifi ed homepage appears.
•
The icons on the home screen, dock bar, and
APPS screen work the same way.
•
The homepage can be specifi ed later on.
Using the Google Play Store app
1
Select the Google Play Store app icon, and press
the pointing key.
The Google Play Store homepage appears.
•
The icons on the home screen, dock bar, and
APPS screen work the same way.
•
Register an account, etc. if necessary.
Starting an application
1
Select a shortcut icon on the desktop area or an
icon on the APPS screen, and press the pointing
key.
The application of the selected icon starts up.
Displaying the application menu
Many applications have their own menus.
1
Press
MENU
.
The application menu appears.
NOTE
Some applications have no menus..
Customizing the desktop
You can locate or move application shortcut icons
or widgets on the desktop area to customize the
desktop.
The shortcut icons or widgets can be removed.
Placing shortcut icons or widgets on the desktop
1
Select the Drawer icon on the dock bar, and
press the pointing key.
2
Select a tab on the upper left to display the
APPS or WIDGET screen.
3
Select an application or widget to place on the
desktop, and press and hold the pointing key.
The desktop appears.
Keep pressing and holding the pointing key
until the icon or widget has been placed.
4
Press, hold and tilt the pointing key to the left
or right to display the desktop to place the
application or widget on.
5
Move the application or widget to any position,
and release the pointing key.
It is placed in the specifi ed position.
Moving shortcut icons or widgets
1
Select a shortcut icon or widget to move, and
press, hold and tilt the pointing key in your
preferred direction.
2
Release the pointing key in any position.
Removing shortcut icons or widgets
1
Select a shortcut icon or widget to remove, and
press and hold the pointing key.
2
When "Remove" appears on the upper side,
move the icon or widget to the "Remove" text,
and then release the pointing key.
When the icon or widget is over the "Remove"
text, the text and icon or widget turn red. When
you release the pointing key, the icon or widget
is removed.
•
Shortcut icons or widget that are removed
from the desktop are not removed from the
APPS or WIDGET screen.
Uninstalling an application or widget
Uninstall a downloaded application or widget.
1
Select the Drawer icon on the dock bar, and
press the pointing key.
2
Select a tab on the upper left to display the
APPS or WIDGET screen.
3
Select an application or widget to uninstall, and
press and hold the pointing key.
The desktop is displayed, and "Uninstall"
appears on the upper side.
•
"Uninstall" does not appear if the application
or widget cannot be uninstalled.
4
Press and hold the pointing key, move the
icon or widget to the "Uninstall" text, and then
release the pointing key.
When the icon or widget is over the "Uninstall"
text, the text and icon or widget turn red. When
you release the pointing key, the icon or widget
is removed.
3950L4300Series̲En.indd 35
3950L4300Series̲En.indd 35
2013/10/09 15:24:00
2013/10/09 15:24:00
Содержание 39L4300 Series
Страница 60: ......






























