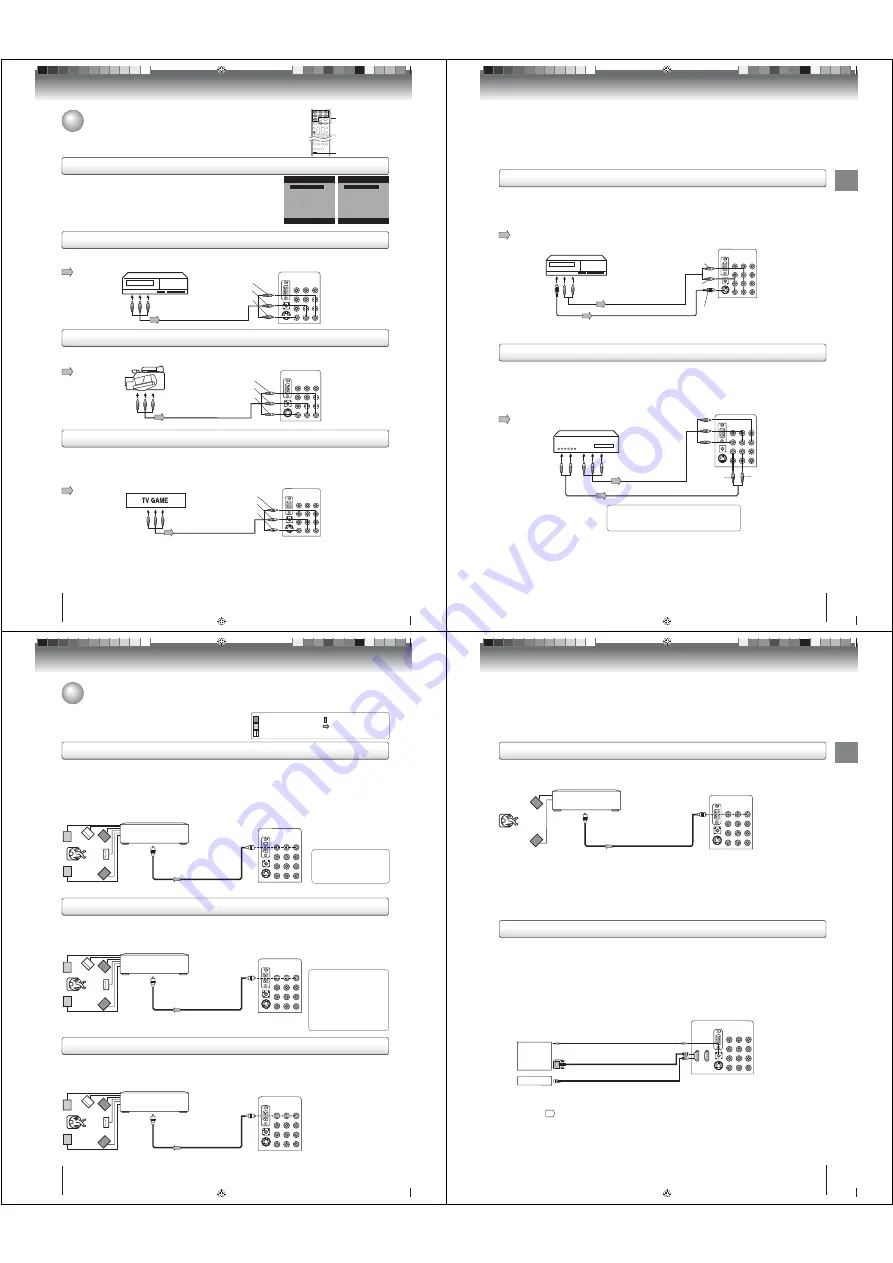
Connections
16
To playback from the VCR, connect the VCR to the TV/DVD as shown.
Select the “Video” (“Video1”) by pressing
INPUT
repeatedly.
You can enjoy playing a TV game on the screen by adjusting to the suitable brightness for your eyes.
1. Connect a TV Game to the TV/DVD.
2. Select the Game mode by pressing
GAME
. The Game mode screen appears.
• If
GAME
is pressed during standby mode, the unit turns on automatically and the Game mode screen
appears on the screen.
Camcorder
To Audio/Video OUT
Audio/Video cable (not supplied)
Audio/Video cable (not supplied)
To Audio/Video OUT
INPUT
Connecting to a VCR
Connecting to a TV Game
Connecting to optional equipment
You can enjoy VCR, camcorder or TV game with connection to external input.
Note:
• The TV/DVD can also be used as a display device for many video games. However, due to the wide variety of
different types of signal generated by these devices and subsequent hook-up variations required, they have not all
been included in the suggested connection diagrams. Youll need to consult each components Owners Manual
for additional information.
• Interactive video games that involve shooting a “gun” type of joystick at on-screen target may not work on this
TV/DVD.
: Signal ow
: Signal ow
: Signal ow
Using the audio/video inputs
Press
INPUT
to view a signal from another device connected to your TV/
DVD, such as a VCR player. You can select TV, Video (Video1, 2),
ColorStream HD, HDMI (HDMI1, 2) or PC depending on which input jacks
you used to connect your devices.
Press
INPUT
on the remote control to display the current signal source.
To change the input source, press
INPUT
again or press
Number buttons
.
To Audio/Video OUT
(yellow)
(red)
(white)
Audio/Video cable (not supplied)
VCR
To playback from the camcorder, connect the camcorder to the TV/DVD as shown.
Select the “Video” (“Video1”) by pressing
INPUT
repeatedly.
Connecting to a camcorder
Back side
GAME
0-7
Back side
Back side
(yellow)
(red)
(white)
Source Selection
[0-5]:Select
1.Video
2.ColorStream HD
3.HDMI
4.PC
5.DVD
0.TV
(26LV610U only)
Source Selection
[0-7]:Select
1.Video1
2.Video2
3.ColorStream HD
4.HDMI1
5.HDMI2
6.PC
7.DVD
0.TV
(yellow)
(red)
(white)
To AUDIO/VIDEO IN
To AUDIO/VIDEO IN
To AUDIO/VIDEO IN
52G0101A P14-29.indd 16
52G0101A P14-29.indd 16
1/5/09 3:02:52 PM
1/5/09 3:02:52 PM
Connections
17
Connecting to an optional equipment with S-video output
If you connect a VCR with an S-Video cable to the S-VIDEO IN jack on the rear of the TV/DVD, you must also
connect the audio cables to the AUDIO IN jacks as shown below. The S-Video cable only carries the video sig-
nal. The audio signal is separated.
Select the “Video” (“Video1”) by pressing
INPUT
repeatedly.
Note:
When the S-Video cable and the standard video cable are connected at the same time, the S-video cable takes
precedence.
•
Ex. VCR with S-Video
To S-VIDEO OUT
To Audio (L/R) OUT
To S-VIDEO IN
Audio cable (not supplied)
S-Video cable (not supplied)
Connecting an optional equipment with ColorStream
®
(Component video) output
Your TV/DVD is capable of using ColorStream
®
(component video). Connecting your TV/DVD to a component
video compatible DVD player, such as a Toshiba DVD player with ColorStream
®
can greatly enhance picture
quality and performance.
Select the “ColorStream HD” by pressing
INPUT
repeatedly.
Ex. DVD player with Component video
Audio cable (not supplied)
Component video cable
(not supplied)
To Audio (L/R) OUT
To Component Video OUT
To COLORSTREAM
HD AUDIO (L/R) IN
To COLORSTREAM HD
(Y, Pb, Pr) IN
When using the Component video cable,
an Audio cable must be connected to
COLORSTREAM HD AUDIO(L/R) IN jacks.
Note:
• The ColorStream
®
(component video) inputs on this unit are for use with devices that output 480i, 1080i inter-
laced signals and 480p, 720p progressive signals.
• Refer to the owners manual of the connected equipment as well.
• When you connect the unit to other equipment, be sure to turn off the power and unplug all of the equipment
from the wall outlet before making any connections.
• If you place the unit near a tuner or radio, the radio broadcast sound might be distorted. In this case, place the
unit away from the tuner and radio.
: Signal ow
: Signal ow
(playback)
(red)
(white)
To AUDIO (L/R) IN
Back side
Back side
(red)
(white)
52G0101A P14-29.indd 17
52G0101A P14-29.indd 17
1/5/09 3:02:53 PM
1/5/09 3:02:53 PM
Connections
18
Dolby Digital
Dolby Digital is the surround sound technology used in theaters showing the latest movies, and is now available to reproduce
this realistic effect in the home. You can enjoy motion picture and live concert DVD video discs encoded via the Dolby Digital
recording system with this dynamic realistic sound by connecting the TV/DVD to a 6 channel ampli er equipped with a Dolby
Digital decoder or Dolby Digital processor. If you have a Dolby Surround Pro Logic decoder, you will obtain the full bene t of
Pro Logic from the same DVD movies that provide full 5.1-channel Dolby Digital soundtracks, as well as from titles with the
Dolby Surround mark.
Connecting to an ampli er equipped with a Dolby
®
Digital decoder
Manufactured under license
from Dolby Laboratories.
Dolby and the double-D symbol
are trademarks of Dolby
Laboratories.
Ampli er equipped with a
Dolby Digital decoder
To COAXIAL
type digital
audio input
Connecting to an ampli er equipped with a DTS
®
decoder
Digital Theater Systems (DTS)
DTS is a high quality surround technology used in theaters and now available for home use, on DVD video discs or audio CDs.
If you have a DTS decoder or processor, you can obtain the full bene t of 5.1 channel DTS encoded sound tracks on DVD
video discs or audio CDs.
Manufactured under license
under U.S. Patent #: 5,451,942 &
other U.S. and worldwide
patents issued & pending. DTS
and DTS Digital Out are
registered trademarks and the
DTS logos and Symbol are
trademarks of DTS, Inc.
© 1996-2008 DTS, Inc. All Rights
Reserved.
Ampli er equipped with
a DTS decoder
To COAXIAL
type digital
audio input
75
Ω
coaxial cable (not supplied)
75
Ω
coaxial cable (not supplied)
Back side
To COAXIAL DIGITAL
AUDIO OUT
: Front speaker
: Rear speaker
: Sub woofer
: Center speaker
: Signal ow
* This section uses the following reference mark.
MPEG2 sound
You can enjoy motion picture and live concert DVD video discs encoded via the MPEG2 recording system with dynamic
realistic sound by connecting an ampli er equipped with an MPEG2 audio decoder or MPEG2 audio processor.
Connecting to an ampli er equipped with an MPEG audio decoder
Ampli er equipped with an
MPEG2 audio decoder
To COAXIAL
type digital
audio input
75
Ω
coaxial cable (not supplied)
Connecting to optional equipment (Continued)
You can enjoy high quality dynamic sounds by connecting the
TV/DVD to optional audio equipment.
Back side
To COAXIAL DIGITAL
AUDIO OUT
Back side
To COAXIAL DIGITAL
AUDIO OUT
52G0101A P14-29.indd 18
52G0101A P14-29.indd 18
1/5/09 3:02:55 PM
1/5/09 3:02:55 PM
Connections
19
Ampli er equipped with a
Digital audio input
To COAXIAL
type digital
audio input
75
Ω
coaxial cable (not supplied)
Connecting to an ampli er equipped with a digital audio input
2 channel digital stereo
You can enjoy the dynamic sound of 2 channel digital stereo by connecting an ampli er equipped with a digital audio input and speaker
system (right and left front speakers).
Note:
PCM audio is limited to DVD or CD playback.
Note:
• DO NOT connect the COAXIAL DIGITAL AUDIO OUT jack of the TV/DVD to the AC-3 RF input of a Dolby Digital Receiver.
This input on your A/V Receiver is reserved for Laserdisc use only and is incompatible with the COAXIAL DIGITAL AUDIO OUT jack
of
the
TV/DVD.
• Connect the COAXIAL DIGITAL AUDIO OUT jack of the TV/DVD to the “COAXIAL” input of a Receiver or Processor.
• Refer to the owners manual of the connected equipment as well.
• When you connect the TV/DVD to other equipment, be sure to turn off the power and unplug all of the equipment from the wall outlet
before making any connections.
• The output sound of the TV/DVD has a wide dynamic range. Be sure to adjust the receivers volume to a moderate listening level.
Otherwise, the speakers and your hearing may be damaged by a sudden high volume sound.
• Turn off the ampli er before you connect or disconnect the TV/DVDs power cord. If you leave the ampli ers power on, the speakers
may be damaged.
Back side
To COAXIAL DIGITAL
AUDIO OUT
HDMI - to - DVI adapter cable
(HDMI type A connector)
(not supplied)
Audio cord (not supplied)
HDMI cable (type A connector)
(not supplied)
To DVI output
To HDMI out
or
HDMI device
DVI device
To HDMI IN
To HDMI 1/PC
AUDIO IN
Connecting to an HDMI or a DVI device
Back side
Note:
You must select the corresponding audio input source (HDMI or DVI) on the menu screen (see ”Selecting the HDMI1 audio input
source” on page
42
). Otherwise you will only see the image with no sound.
When you connect the HDMI to a DVI device with a HDMI-to-DVI adapter cable, it only transfers the video signal, so it is necessary to
use separate analogue leads to transfer the audio signals.
The HDMI-2-connection has no analogue audio input. If you want to connect a DVI appliance to it, you will not hear a sound through
the TV loud speakers. If you want to hear the sound of a DVI appliance through the TV loud speakers then connect the DVI
appliance to HDMI-1. (26LV610U only)
•
•
•
About HDMI
HDMI (High De nition Multimedia Interface) supports both video
and audio on a single digital connection for use with DVD players,
DTV, set-top boxes, and other AV devices. HDMI was developed
to provide the technologies of High Bandwidth Digital Content
Protection (HDCP) as well as Digital Visual Interface (DVI) in one
speci cation. HDCP is used to protect digital content transmitted
and received by DVI-compliant or HDMI-compliant displays.
HDMI has the capability to support standard, enhanced, or high-
de nition video plus standard to multi-channel surround-sound
audio. HDMI features include uncompressed digital video, a
bandwidth of up to 2.2 gigabytes per second (with HDTV signals),
one connector (instead of several cables and connectors), and
communication between the AV source and AV devices such as
DTVs.
HDMI, the HDMI logo and High-Definition Multimedia Interface are
trademarks or registered trademarks of HDMI licensing LLC.
52G0101A P14-29.indd 19
52G0101A P14-29.indd 19
1/5/09 3:02:56 PM
1/5/09 3:02:56 PM
























