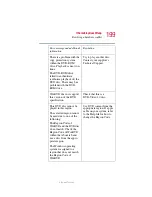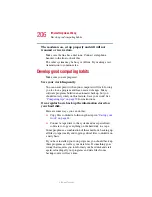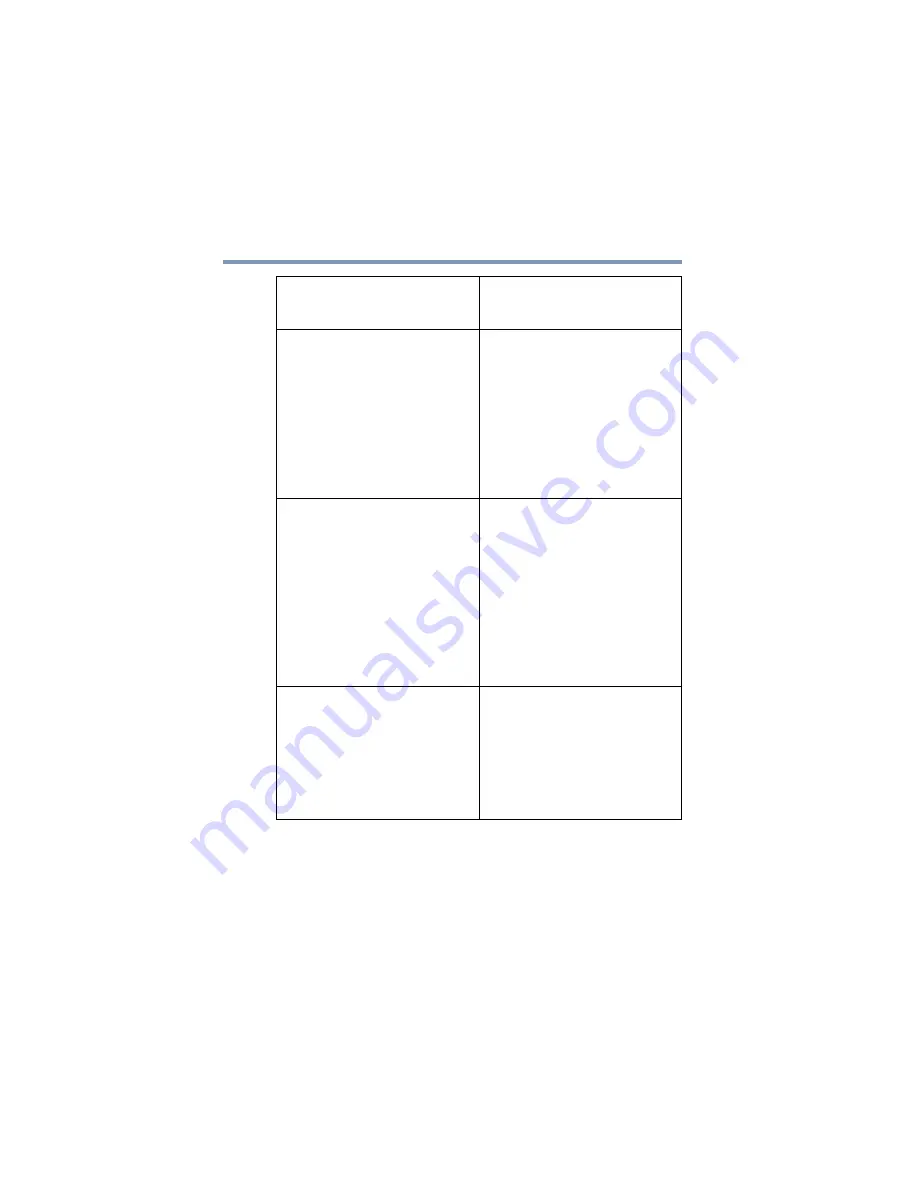
198
If Something Goes Wrong
Resolving a hardware conflict
5.375 x 8.375 ver 2.3
WinDVD cannot display
the selected resolution due
to system limitations.
The screen size exceeds the
allowable display limit.
There are not enough sys-
tem resources to play the
DVD at the selected setting.
Alter the display settings to
reduce the resolution or
number of colors.
Update video drivers.
The audio settings are
incorrect. Please check
sound card or drivers.
The audio card was found,
but there is a problem with
the audio card or drivers.
The wrong audio driver
may be installed in the sys-
tem.
Check installation of the
audio card drivers.
An unexpected error has
occurred.
This error is unclassified.
Report the problem and any
error code to your supplier's
Technical Support.
This is usually a rare,
title-specific problem.
Error message and additional
information
Resolution
Содержание 1105
Страница 216: ...216 Power Cable Connectors 5 375 x 8 375 ver 2 3 Blank Page ...
Страница 232: ...232 Glossary 5 375 x 8 375 ver 2 3 ...