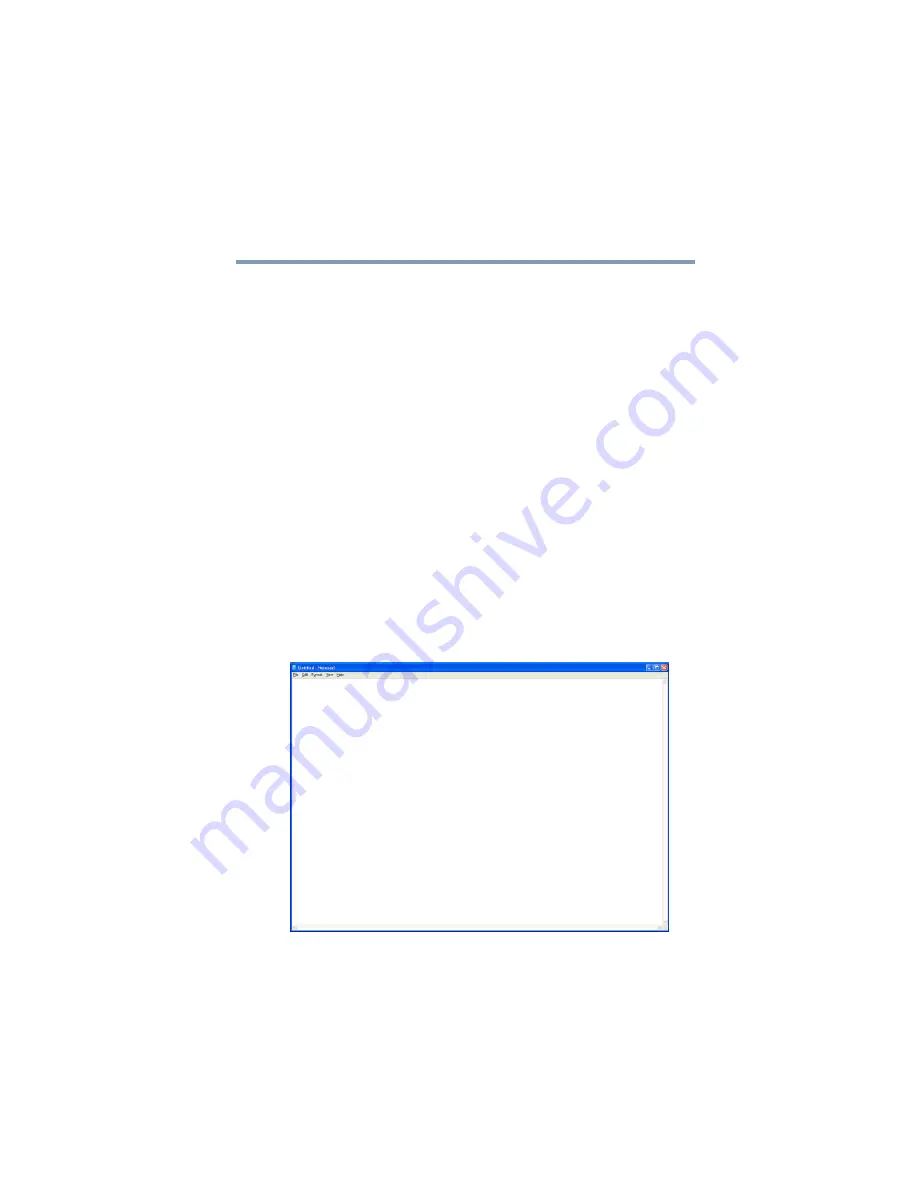
105
Getting to Know the Windows ® XP Operating System
Lesson 4: Creating a new document
5.375 x 8.375 ver 2.3
Lesson 4: Creating a new document
This lesson teaches you how to create a text file without
having to first open a program.
1
Move the pointer to an empty area of the desktop, then
click the secondary button.
The operating system displays a shortcut menu of
commands applicable to the desktop.
2
Click
New
, then click
Text Document
.
The operating system creates an icon on the desktop
called New Text Document with the icon name
highlighted.
3
To give your document a meaningful name, type
My New
Doc.txt
and press
Enter
.
4
Double-click the
My New Doc
icon.
The operating system opens the new document in
Notepad—the text editor built into the operating system.
Sample Notepad window
Содержание 1105
Страница 216: ...216 Power Cable Connectors 5 375 x 8 375 ver 2 3 Blank Page ...
Страница 232: ...232 Glossary 5 375 x 8 375 ver 2 3 ...
















































