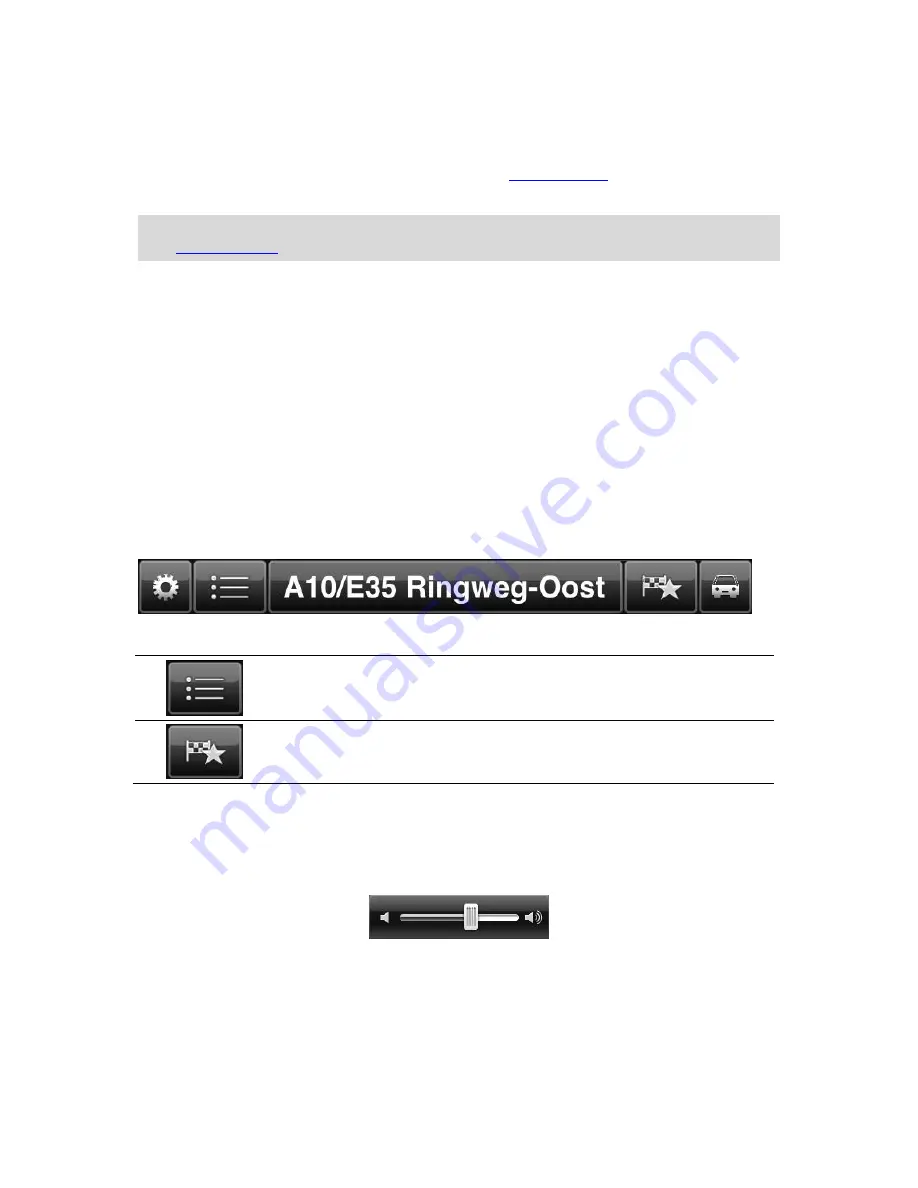
12
7. TomTom HD Traffic information about the traffic incident that this box points to on the traffic
sidebar.
8. The remaining journey time and the estimated arrival time.
Tap this area to open the Route Summary screen. See
Route summary
for more details.
9. TomTom HD Traffic sidebar.
Tip
: If you have a TomTom Speed Cameras subscription you also see symbols for speed cameras.
See
Speed Cameras
for more information.
Moving around in the Driving View
When you plan a new route, you are shown the Driving View together with detailed information about
your current location.
Tap the centre of the screen at any time to open the Main menu.
Zoom by tapping the screen twice with one finger to zoom in, or tap once with two fingers at the same
time to zoom out.
You can also zoom in and out by placing your fingers on the screen and pinching them together and
stretching them apart.
iPad-specific features
TomTom App on the iPad has two extra buttons in the top menu bar:
The buttons have the following functions:
Tap this button to open and close the Main menu. You can also tap the screen
to open and close the Main menu.
Tap this button to open a quick link to navigate to home, a Favourite, or a
recent destination. When you tap one of the items TomTom App calculates a
route to navigate you there.
Setting the volume
Tap the left-hand side of the status bar in the Driving View to show the volume control.
Move the slider from left to right to increase the volume for both music and voices at the same time.
Move the slider all the way to the left to mute all sounds from TomTom App. When the sound is muted,
the mute sound indicator is shown in the bottom left corner of the Driving View.
Содержание TomTom App
Страница 1: ...TomTom App ...



























