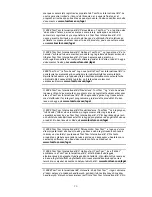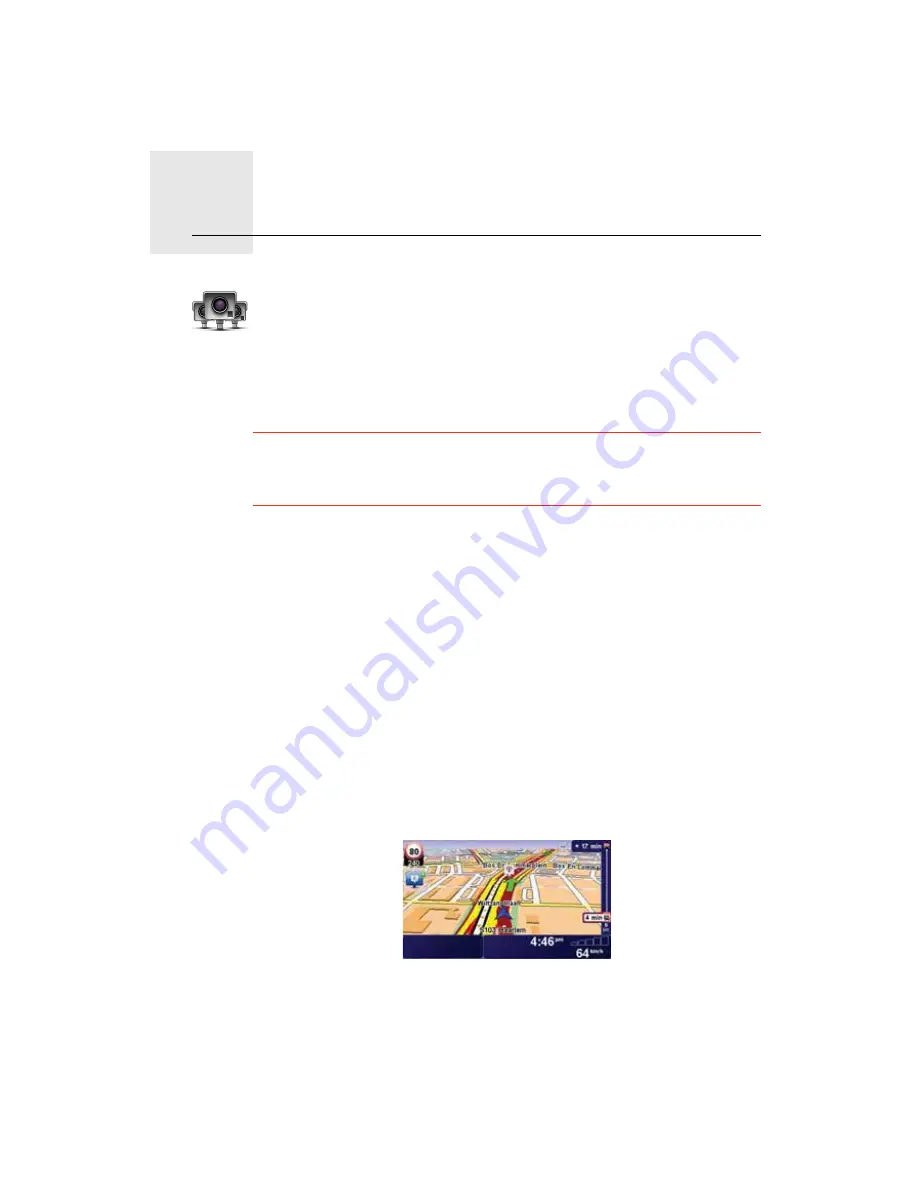
TomTom Safety Alerts
18.
59
TomTom
Safety
Alerts
The TomTom Safety Alerts service warns you about a variety of locations
including:
• Safety camera locations.
• Accident blackspot locations.
• Mobile safety camera locations.
• Average speed camera locations.
• Toll road camera locations.
• Traffic light camera locations.
Important
: Regularly connect your navigation device to TomTom HOME to
update the list of locations for all Safety Alerts. If a wireless connection is
available for your device, mobile safety camera locations can be sent to your
device using a wireless connection.
When a safety camera location is shown on the map, a warning sound is
played to warn you that you are approaching an area where a safety camera
is located.
If you discover a location that has a safety camera but you receive no warning,
you can report the new location to TomTom using your ONE/XL.
Safety camera warnings
Warnings are given 15 seconds before you reach a safety camera location.
You are warned in three ways:
• Your TomTom ONE/XL plays a warning sound.
• The type of safety camera and your distance from the camera location is
shown in the Driving View. If a speed restriction that has been reported for
the camera, the speed is also shown in the Driving View.
• The location of the safety camera is shown on the map.
Содержание One XL
Страница 1: ...TomTom ONE XL ...
Страница 2: ...Installation 1 2 Installation 1 4 2 3 ...
Страница 3: ...3 5 5 6 6 8 2 SEC 3 1 2 7 ...
Страница 4: ...4 1 180 2 5 3 4 ...
Страница 21: ...21 Favourites Traffic Images Names Coordinates ...