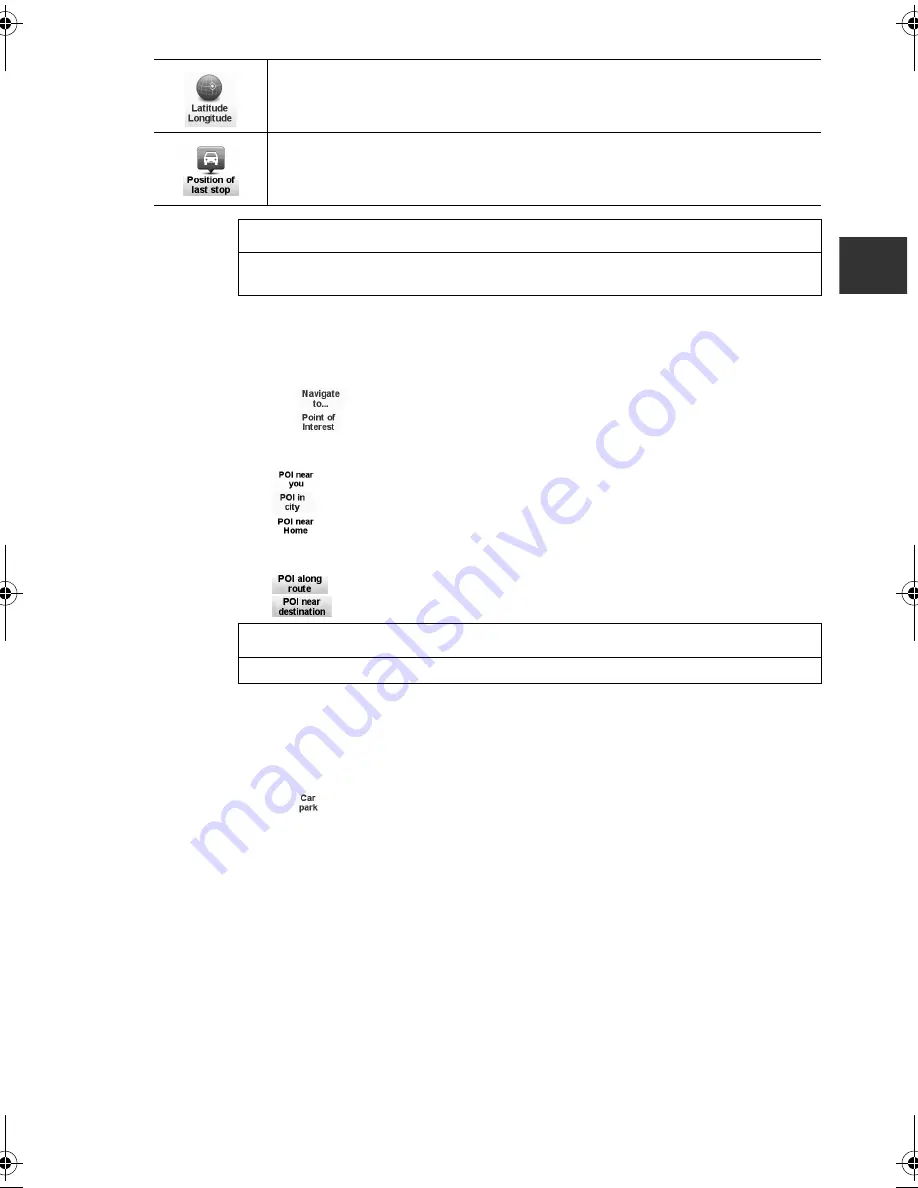
59
Navigating to a POI
You can use a POI as your destination. For example, if you are travelling to an unfamiliar city,
you could choose a POI to help find a parking garage.
1. Touch the screen to bring up the Main Menu.
2. Touch
in the Main Menu.
3. Touch .
4. Narrow your choice of POIs by selecting the area where the POI is located.
You can select one of these options:
•
- to choose from a list of POIs near to your current location.
•
- to find a POI in a particular town or city.
•
- to choose from a list of POIs near to your Home location.
You can select from a list of POIs which are along your route or close to your destination.
Choose from one of these options:
•
- POIs located along the route to your destination can be selected from the list.
•
-POIs located around your destination can be selected from the list.
5. Type the name of the town you want to visit and select the town when it appears in the list.
6. Select the category of POI:
Touch Any POI category to search for a POI by category name.
Touch the category of POI, if it is shown.
Touch the arrow to choose from the complete list of categories. Select the category from the
list or start to type the name of the category and select it when it appears in the list.
7. Touch .
8. From the list of POIs shown, select the POI you want to navigate to.
Touch this button to create a POI by entering latitude and longitude values.
Touch this button to select your last recorded position as your destination.
This may be useful if your navigation device is unable to maintain a strong GPS signal,
for example, when you drive through a long tunnel.
NOTE
You can report missing POIs or edit existing POIs using Map Share and share your
corrections with the Map Share community.
NOTE
The last POI you viewed is also shown so that you can plan a route there more quickly.
SAN NAV MAS_En.book 59 ページ 2011年5月13日 金曜日 午後12時54分
Содержание navigation module
Страница 1: ......
Страница 5: ...4 Memo ...
Страница 6: ...5 Before starting Kit contents 6 Safety 8 Starting 10 Changing the map data 11 ...
Страница 89: ...88 Memo ...
Страница 125: ...124 Memo ...
Страница 126: ...125 Others Hands free 126 Voice recognition 131 Rear view camera option 136 LIVE Services 137 Software version 141 ...
Страница 154: ...153 License ...
Страница 155: ...154 Copyright notices ...
Страница 156: ...155 ...
Страница 157: ...156 ...
Страница 158: ...157 ...
Страница 159: ...2RR6P11A00800B ...






























