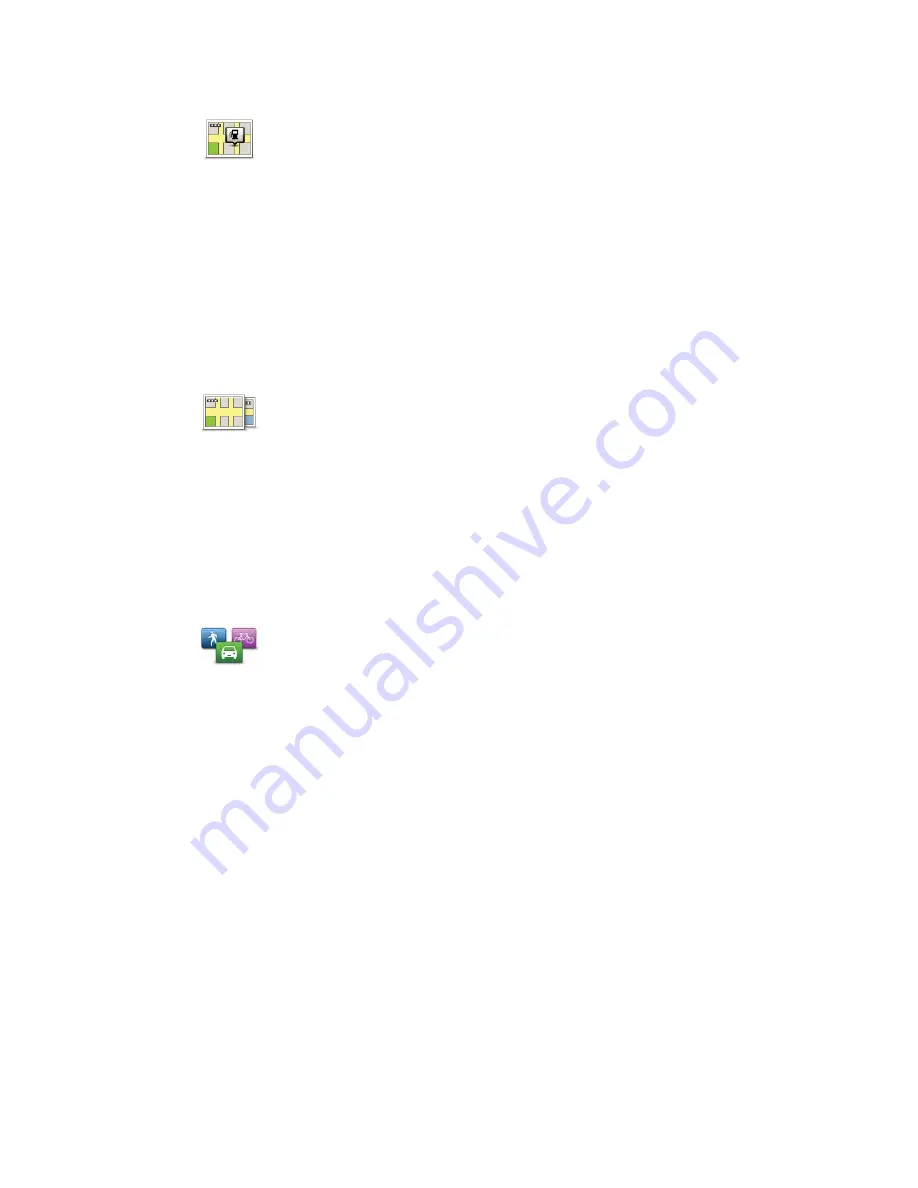
60
Show POI on map
Switch map
Planning settings
Show POI on
map
Tap this button to select the types of Point of Interest (POI) you want to
see on the map.
1. Tap
Show POI on map
in the Settings menu.
2. Select the POI categories you want to be shown on the map.
Tap
Search
and use the keyboard to search for a category name.
3. Select whether you want POIs to be shown in 2D or 3D views of the
map.
4. Tap
Done
.
Point of Interest locations are shown on the map as symbols.
Switch map
Tap this button to select the map you want to use for route planning and
navigation.
Although you can store more than one map on the device, you can only
use one map at a time for planning and navigation.
To switch from the current map to plan a route in another country or
region, simply change this setting.
Note
: When you first select a new map, you may need to connect to
your MyTomTom account and activate the map.
Planning
settings
Tap this button to set the way your TomTom PRO calculates the routes
that you plan.
Set the type of route you want your PRO to calculate.
Tap
IQ Routes
to set if you want the device to use IQ Routes information
to help find the best route.
Set whether you want your TomTom PRO to replan the current route if a
faster route is found while you are driving. This is useful if traffic builds
up or clears, further ahead on your route.
Set whether you want to be warned if your route passes through an
area where your map contains only limited information.
Set how your PRO should manage toll roads and ferry crossings when
the device calculates a route.
Set whether you want the route summary screen to close automatically
after you plan a route. If you select
No
, then you will need to tap
Done
to close the route summary screen every time you plan a route.






























