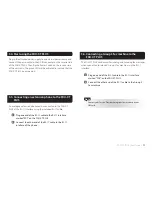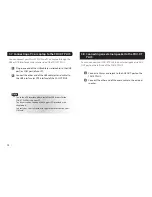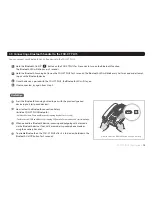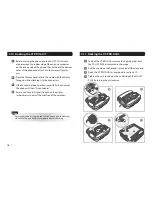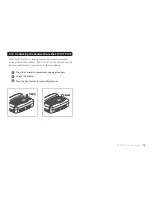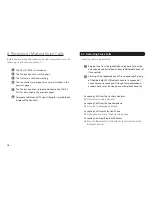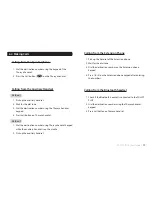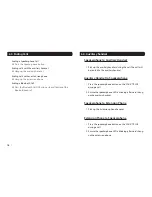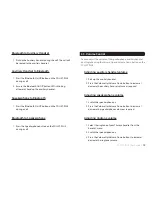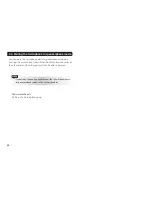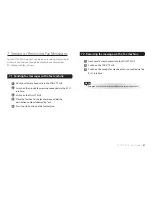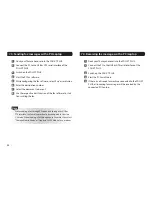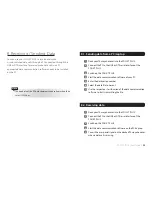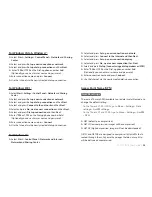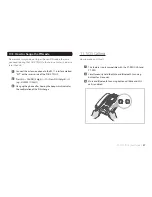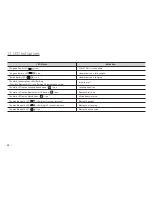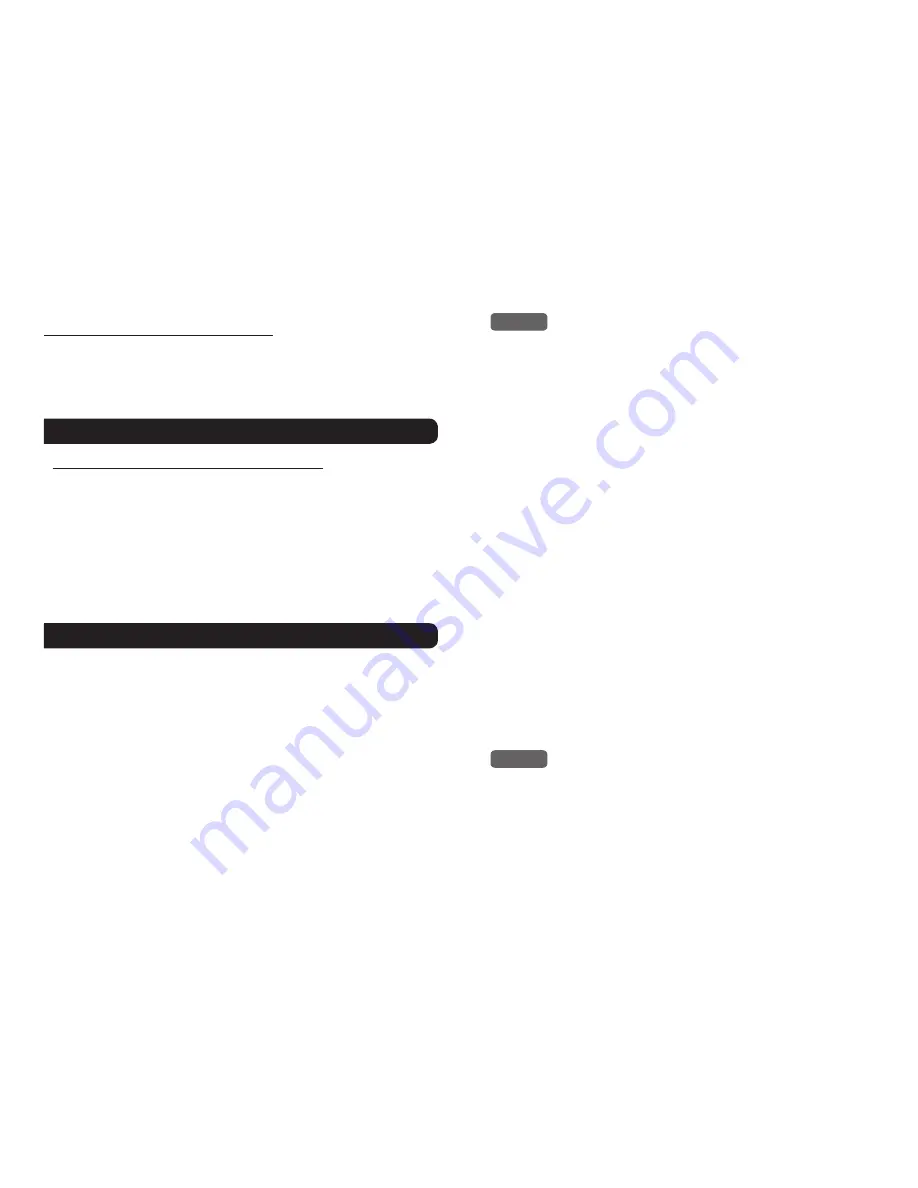
24
I
9. GmPRS Connection
By connecting your FDU-XT PLUS to a computer you can use
satellite data services via the FDU-XT PLUS.
Equipment & software requirements:
FDU-XT PLUS
FDU-XT PLUS drivers installation file (included in provided CD)
USB data cable (included in your FDU-XT PLUS packaging)
PC with Windows 10, Windows 8/8.1, Windows 7 or Windows Vista
Run the drivers installation file – the drivers will be installed.
Use data services by setting up your phone docked in FDU-XT
PLUS as a data modem. For satellite data, choose either GmPRS
(up to 60/15 kbps download/upload) or Circuit Switched Data (9.6
kbps):
Step 1
Connect your FDU-XT PLUS with the PC/laptop and set the phone
up as a data modem. Connect via the included USB data cable for
satellite data:
Select
Start
>
Settings
>
Control Panel
>
System > Device
Manager
.
Check the USB serial port number for FDU-XT PLUS (e.g. COM40)
with the newly created USB serial port when the USB cable is
connected.
Select
Start
>
Settings
>
Control Panel
>
Phone
and
Modem
.
Select the Modems tab and press
Add
.
Check the box of “Don’t detect my modem; I will select it from a
list.” and press
Next
.
Select and press Standard 56000 bps Modem and press
Next
.
Select the USB serial port that you previously checked above
and press
Next
.
When the modem installation is completed, press
Finish
.
Right click on “Standard 56000bps Modem” which is newrly
created in the Modems window.
Select “
Properties
” and make sure that “
Modem tap
>
Maximum Port Speed
” is set to “115200”.
Step 2
Create a dial-up connection and in the dial-up phone number
field, enter the access number
*99#
for GmPRS or
1722
for Circuit
Switched Data:
Drivers Installation
Data Services via the FDU-XT PLUS
Содержание FDU-XT PLUS
Страница 1: ...FDU XT PLUS USER GUIDE...
Страница 2: ......
Страница 35: ......
Страница 36: ...www thuraya com Thuraya Telecommunications Company Emall customer care thuraya com...