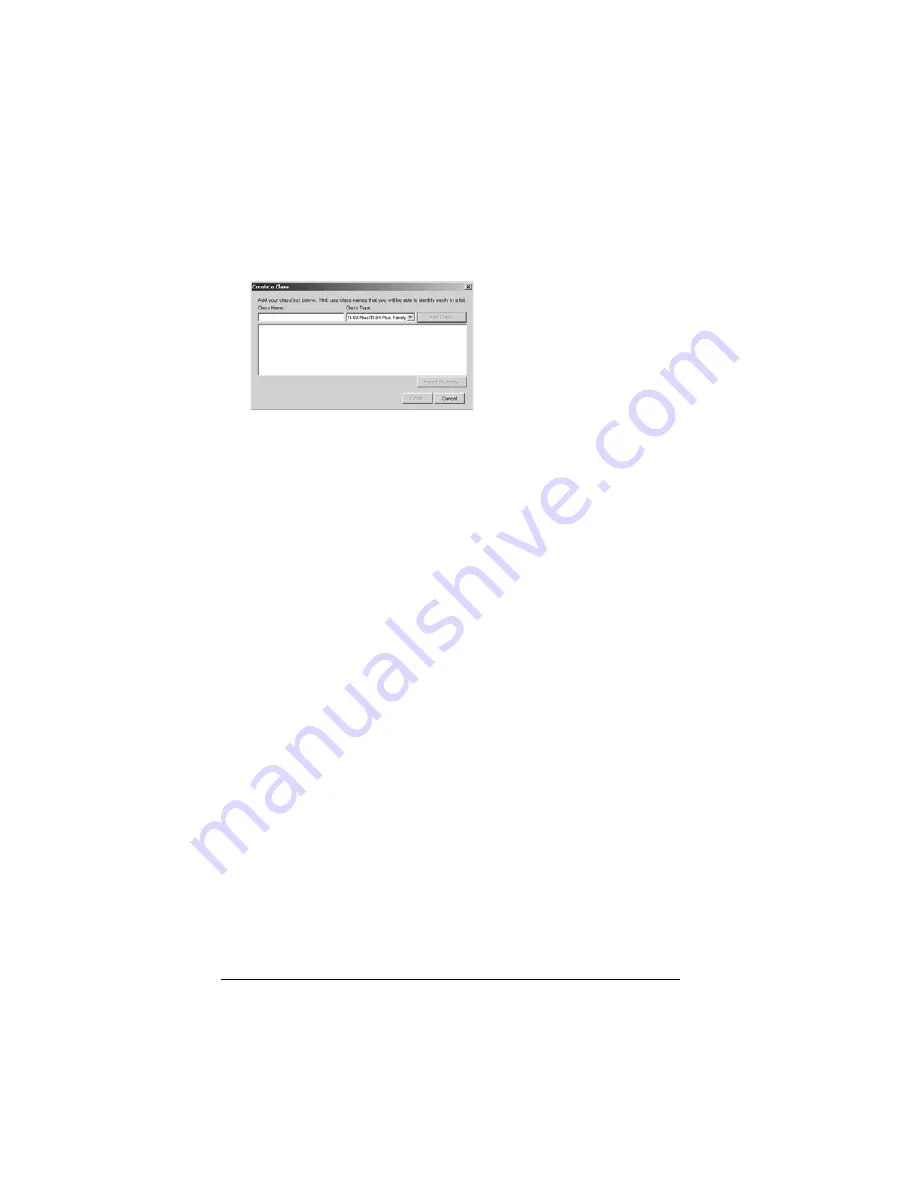
22
The TI-Navigator™ home screen appears. If you have not used the
software before, the Create a Class dialog box opens, and you are
asked if you want to set up your classroom.
If you prefer, you can click
Cancel
to skip to step 3 and create your
classes later.
2.
To create classes, follow these steps.
a)
Click in the Class Name box and type a name for your class.
b)
Select a Class Type from the dropdown menu.
c)
Click
Add Class
.
d)
Repeat until you have created all the classes you want.
e)
If you want to import a list of students into a class, click to
select the class name in the list, and then click
Import
Students
.
or
f)
Click
Finish
. You can then enter the names of the students
manually into each class.
Note:
Refer to the
TI-Navigator™ Reference Guide
or the
TI-Navigator™ Help for details on using the TI-Navigator™ software.
3.
On the TI-Navigator™ home screen, click the
Tools
tab.
4.
On the Tools panel, under Utilities, double-click the
App Transfer
icon, and then click
Start Transfer
.
The four Apps are automatically sent out to all the calculators
connected to the network.
Optional
Additional software Apps for TI calculators (TI-83 Plus, TI-83 Plus Silver
Edition, TI-84 Plus, or TI-84 Plus Silver Edition) are included on the
product CD.
•
StudyCards™ Viewer






























