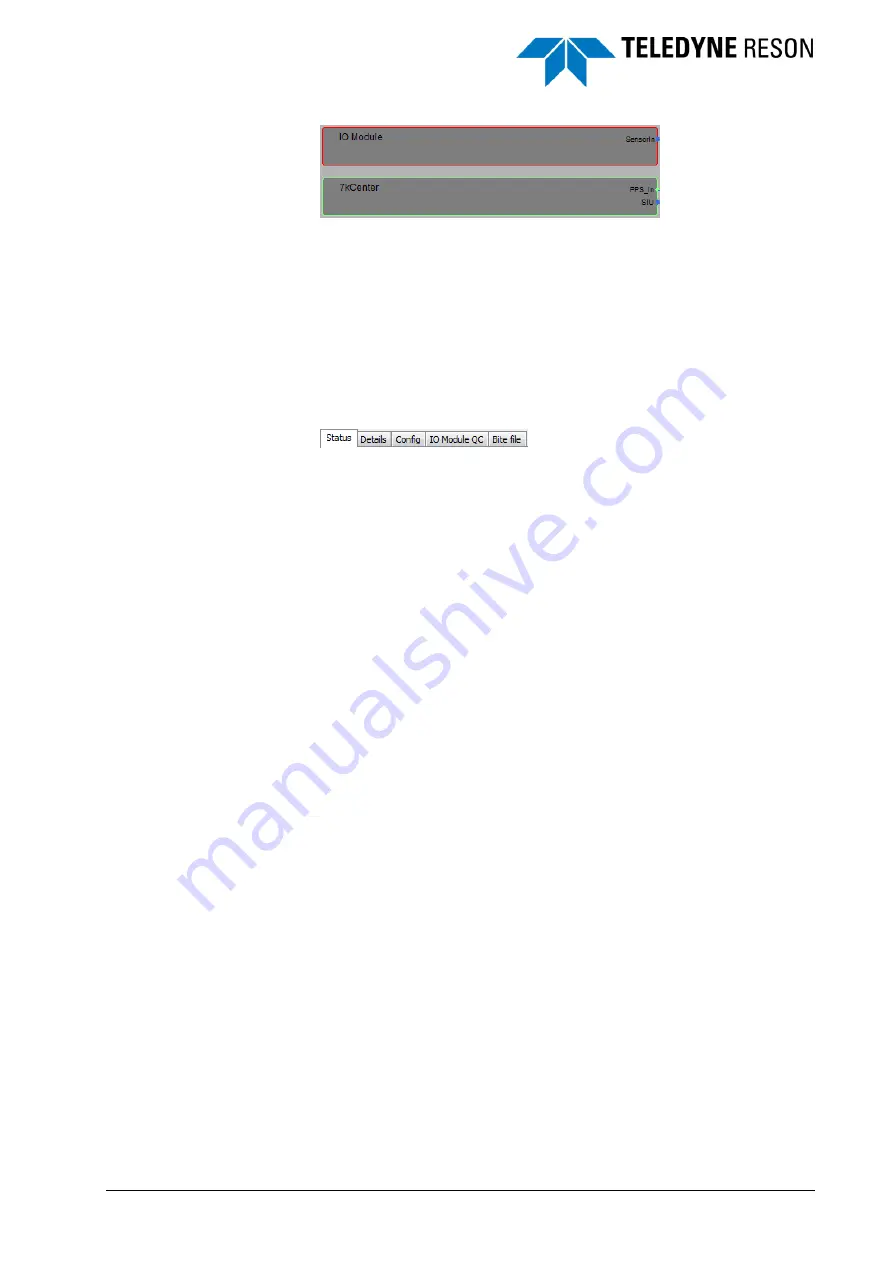
SeaBat UI - User Manual
Service
63
Figure 5-2
Module in error (red), 7KCenter correct (green)
The error message will be displayed in the tab Status (see below). When
the error is a timeout the component will be red, but no information will be
displayed in the Status.
5.3 Information
The available information of the sonar system is displayed on the right
side in the Service. The different types of information will be ordered
under several tabs:
Figure 5-3
Service tabs
Status
(see below)
In the Status page the errors with the relevant information are
displayed.
With ‘Ctrl+B’ extra BITE
information of the selected
item becomes available in
the Details and Config
page.
Details
(see page 64)
In the Details page the BITE information of the selected
component, wire or pin in the diagram is displayed.
Config
In the Config page the preconfigured settings and the serial/version
numbers for the software and firmware of the installed sonar
system is displayed.
IO Module QC
(see page 66)
In the IO Module QC page the different devices that are interfaced
through the IO Module pane will be displayed.
BITE File
In the BITE File page the contents of the BITE file is displayed. This
page
is only available after the keystroke ‘Ctrl+B’.
5.3.1 Status
In the Status page the errors or warning of the system are displayed.
When no error or warning occurs this page will be empty.
When errors occur then for each part of the sonar system that is in error a
message will be displayed in the Status page. Below an example of some
messages is displayed.






















