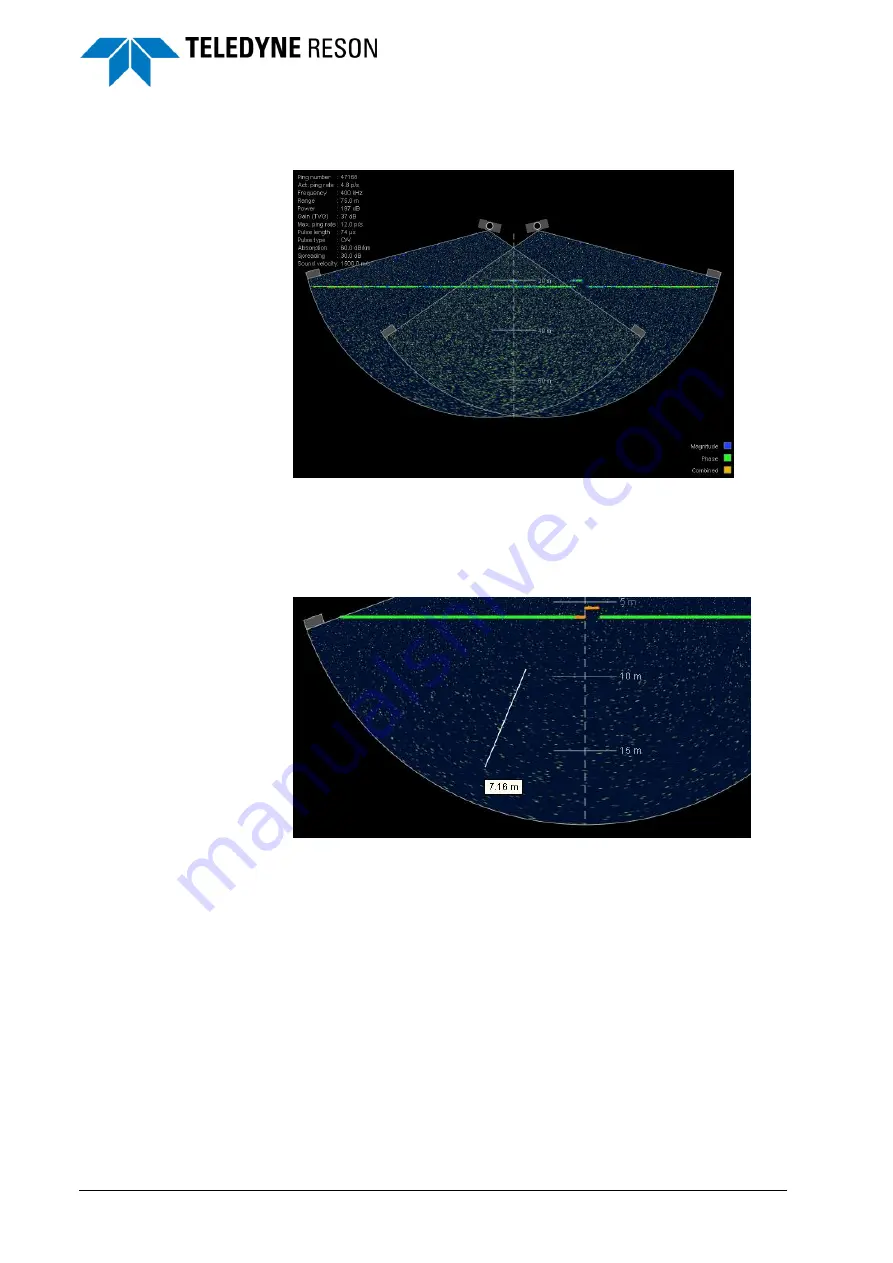
54
Operation
SeaBat UI - User Manual
For a SeaBat UI with two sonars in dual head mode both sonar wedges
can be displayed.
Figure 4-77
Wedge screen with 2 sonars in dual head mode
When pressing ‘M’ at the keyboard a distance measurement function
becomes active. Click in the wedge and drag the pointer to a point to be
measured.
Deactivate the measurement function by pressing ‘M’ again.
Figure 4-78
Distance Measurement function.






























