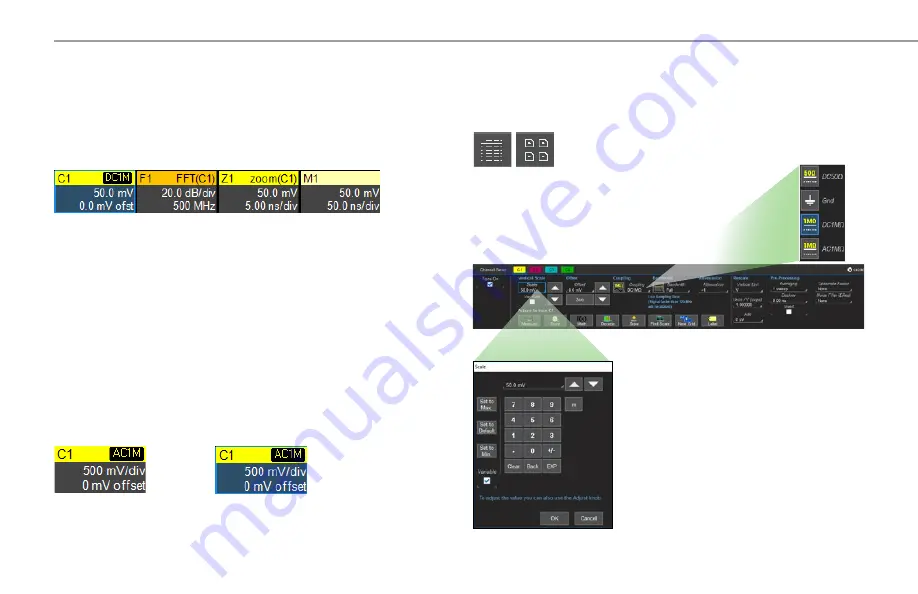
930536-00 Rev A
14
Adjusting Setups
On setup dialogs, many entries can be made by selecting from the pop-up
menu that appears when you touch a control.
On some pop-up menus, you can choose to display
options as a
list
or as
icons
.
When an entry field appears highlighted in blue after
touching, it is
active
and the value can be modified by
turning the front panel knobs. Fields that don’t have
a dedicated knob (as do Vertical Offset or Horizontal
Delay) can be modified using the
Adjust knob
.
If you have a keyboard installed, you can type
entries in an active (highlighted) data entry
field. Or, you can touch again, then “type” the
entry by touching keys on the
virtual keypad
or keyboard.
To use the virtual keypad, touch the soft keys
exactly as you would a calculator. When you
touch OK, the calculated value is entered in
the field.
BASICS
Working With Traces
Trace Descriptor Boxes
Channel (C1-C4), Zoom (Z1-Z12), Math (F1-F12), Memory (M1-M12) and
Digital (Digital1-Digital4) descriptor boxes appear along the bottom of
the grid area when a trace is turned on. Descriptor boxes summarize,
activate, arrange and configure the traces they represent.
Trace Context Menu
The trace context menu is a quick way to apply math, measurements or
labels to traces. To open the context menu, right-click with your mouse or
touch-and-hold on the trace descriptor box until a white circle appears,
then release.
Active vs. Inactive Trace
Although several traces may be open and appear on the display, only one at
a time is
active
. This is true for all traces, regardless of the type. All actions
apply to the active trace until another is selected.
Touch a trace or its descriptor box to activate it and bring it to the
foreground
.
When the descriptor box appears highlighted in blue, front panel controls and
touch screen gestures apply to that trace.
Active.
Controls will work
for this trace.
Inactive.
Controls will not
work for this trace.






























