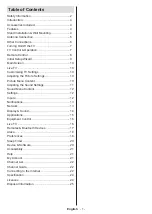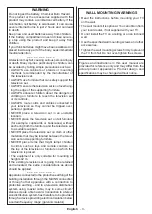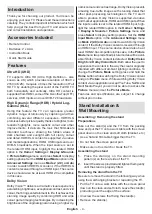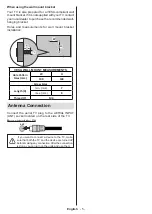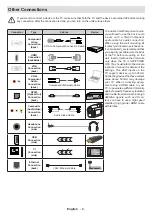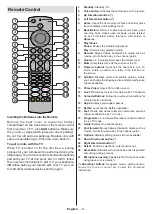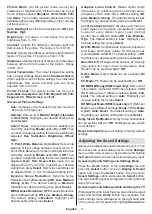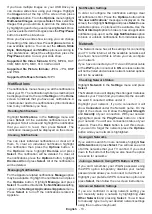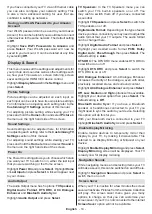English
- 15 -
Highlight
Screen Saver
and press
Select
.
The
Screensaver Settings
menu will appear.
Current Screensaver -
Here you can change the
screen saver album so it shows your pictures.
Slide Style -
Change the way the pictures transition.
Choose from
Pan & Zoom
,
Dissolve
or
Mosaic
.
Slide Speed -
Adjust the time taken to change pictures.
Choose from
Slow
,
Medium
or
Fast
.
Start Time -
Set the time taken before the Screen
Saver starts. Choose from
5
,
10
,
15
minutes
or
Never
.
Display Info -
Switch the picture information on or off.
Alexa Hints -
Switch the Alexa hints on or off.
Shuffle -
Switch this option on if you want to display
pictures in a random order.
HDMI CEC Device Control
If you have a CEC enabled device connected to your
TV via a HDMI cable, this setting allows your TV
remote control to also control selected functions of your
connected device. For example the
Standby
button on
your TV remote will also switch on your CEC enabled
device. The default setting is
ON
.
Highlight
HDMI CEC Device Control
and press
Select
to switch on or off.
Applications
The applications menu lets you manage all your apps.
Highlight
Applications
and press
Select
.
Amazon Photo Settings
Here you can change the Amazon photo app settings,
you can allow others to cast photos from their Amazon
Photos account to your TV, and you can also disable
your account so it can't be viewed on your TV.
Highlight
Amazon Photos
and press
Select
.
Allow Guest Connections
is switched on as default,
if you don't want to allow other users to cast photos
from their Amazon Photo accounts you can switch this
feature off. Highlight
Allow Guest Connections
and
press
Select
to switch the feature on and off.
If you want to stop seeing your photos from your
Amazon Photos account you can disable the feature
here. Access is enabled as default. Highlight
Access
Amazon Photos
and press
Select
. Highlight
Disable
Amazon Photos
and press
Select
. Your photos will
now not be viewable on your TV. Don't worry your
photos will not be deleted they will remain in your
account.
Saving Gaming Progress
In some gaming apps your progress can be saved on
the cloud by Whispersync, you can switch this on or
off using the
GameCircle
option.
Highlight
GameCircle
and press
Select
.
Highlight
Whispersync for Games
and press
Select
to switch on or off. The default setting is
ON
.
Appstore
This menu allows you to control your app setting such
as auto updates, in-app purchases and how to open
external market links.
Highlight
Appstore
and press
Select
.
The Appstore menu will be displayed where you can
select the following:
Automatic Updates:
When automatic updates are
enabled Appstore will automatically update your apps
to the latest versions. If the permissions of the app are
altered they will not be automatically update, so you
will review any changes before agreeing and updating.
Press
Select
to switch on or off.
External Market Links:
Gives you the choice of how
you want external links to open. Press
Select
to see the
available options:
Open with the Amazon Appstore
,
Don't Open
and
Ask Before Opening
. Highlight the
option you prefer and press
Select
. A tick will appear
next to your choice.
In-App Purchases:
Some apps have in-apps
purchases that can be made, this setting lets you
choose if you want to allow them or not.
Press
Select
to switch on or off.
Manage My Subscriptions:
You can manage your
subscriptions online.
Follow the link shown on the screen.
Notifications:
Set to
ON
to display notifications
relating to Appstore. Press
Select
to switch on or off.
Hide Cloud Apps:
In your app library you can hide
Apps that you own but are not installed. This will make
it easier to browse your installed apps. Press
Select
to switch on or off.
Manage Installed Applications
Here you can manage all the apps on your TV. It will
also show you the amount of available memory left
on your TV. Highlight
Manage Installed Applications
and press
Select
.
The default setting is for it to show all apps, however
if you highlight
Show
and press
Select
you get the
options to show
All Applications
,
Internal Only
or
USB Only
.
A list of apps will be displayed, highlight the app that
you'd like to manage and press
Select
.
Pre-installed apps have 3 options, apps that you
have downloaded and installed have more options. If
you uninstall an app it will still be available for you to
download and re-install again in the future.