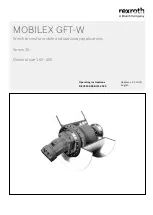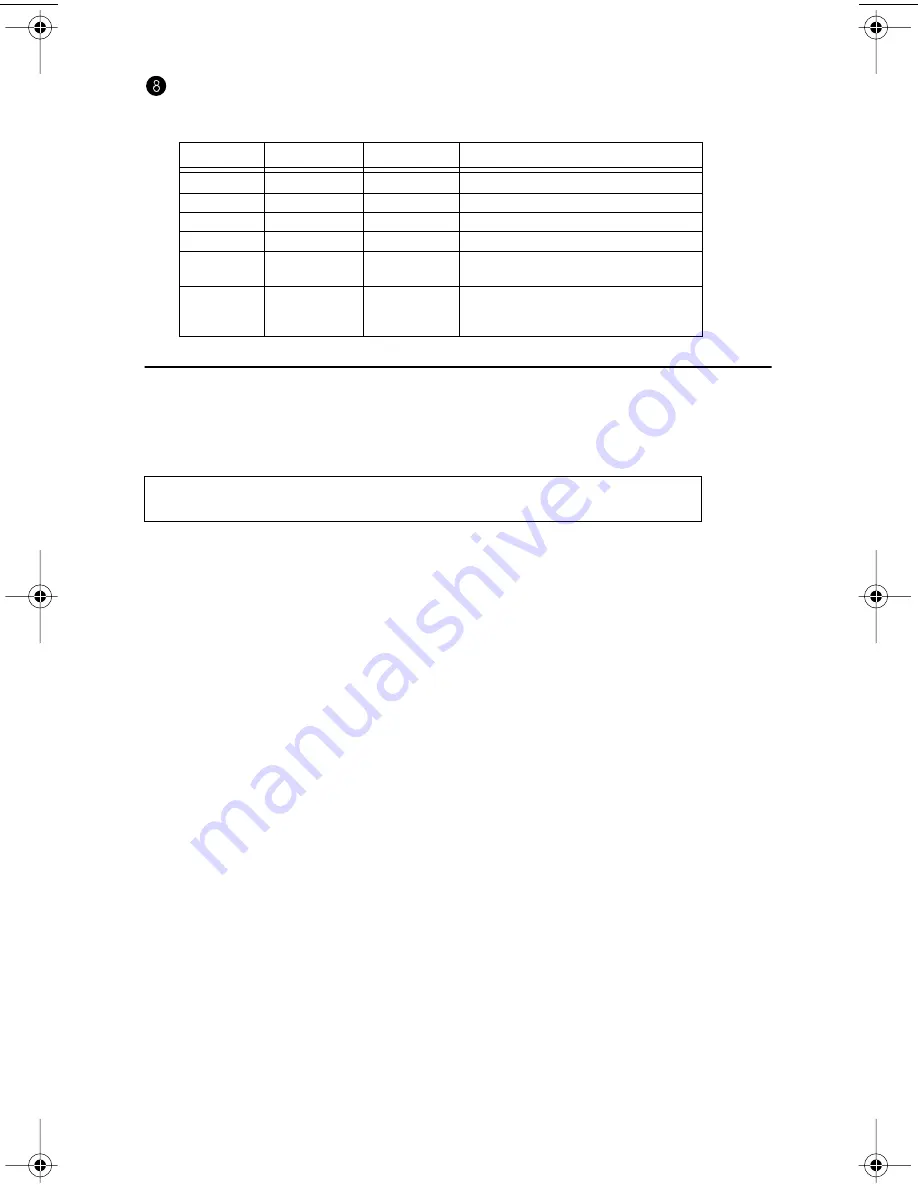
Operating Orientation
8
TEAC PortaCD-RW User’s Manual
Power LED: This LED indicates the power state of the PortaCD-RW, as
described in the following table.
Operating Orientation
Place the TEAC PortaCD-RW drive on a stable, level surface for operation. The
surface should be within 10° of horizontal.
LED
AC Adapter
Drive
Battery
Off
—
Disconnected
Off
Green
Not plugged in Connected
Powered by battery
Red
Plugged in
Disconnected
Battery is being charged
Blinking red
Plugged in
Disconnected
Battery is fully charged
Orange
Plugged in
Connected
Battery is being charged and drive
powered by AC adapter
Green with
blinking
orange
Plugged in
Connected
Battery is fully charged and drive pow-
ered by AC adapter
Caution: Do not operate the drive upside-down (i.e., with the TEAC logo fac-
ing down).
PortaCDRW.book Page 8 Wednesday, April 4, 2001 10:49 PM
Содержание CDWE24E
Страница 1: ...4X4X24 PortaCD RW Drive User s Manual CDWE24E PCMCIA 4X4X6 USB...
Страница 2: ......
Страница 32: ...Uninstalling the USB Driver Software 22 TEAC PortaCD RW Drive User s Manual...
Страница 42: ...For Windows 98SE Me 2000 32 TEAC PortaCD RW User s Manual...
Страница 66: ...Installing Toast Software 56 TEAC PortaCD RW User s Manual...
Страница 68: ...58 TEAC PortaCD RW User s Manual...